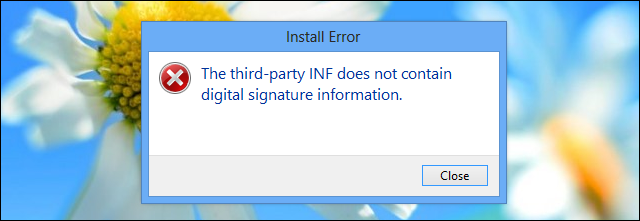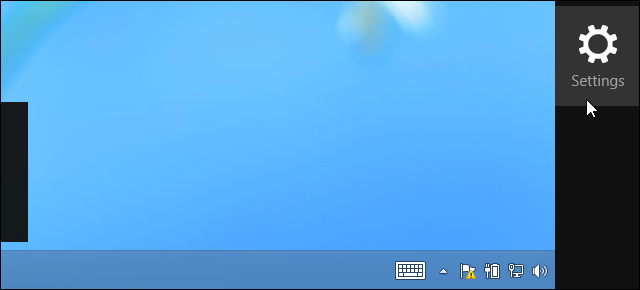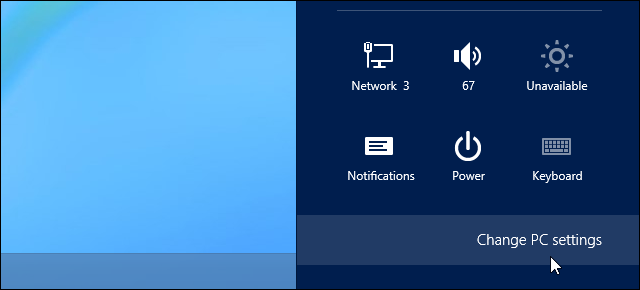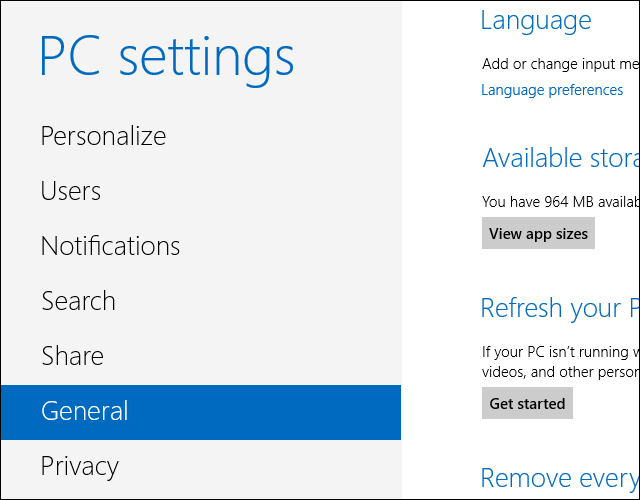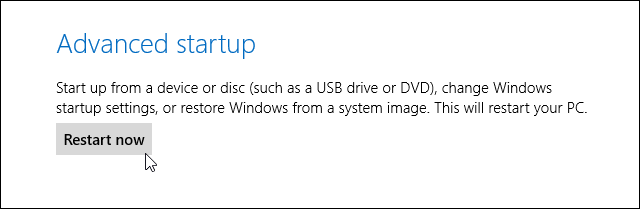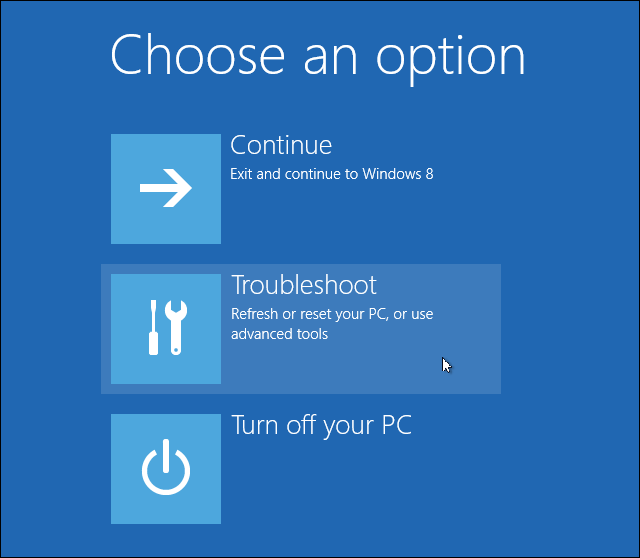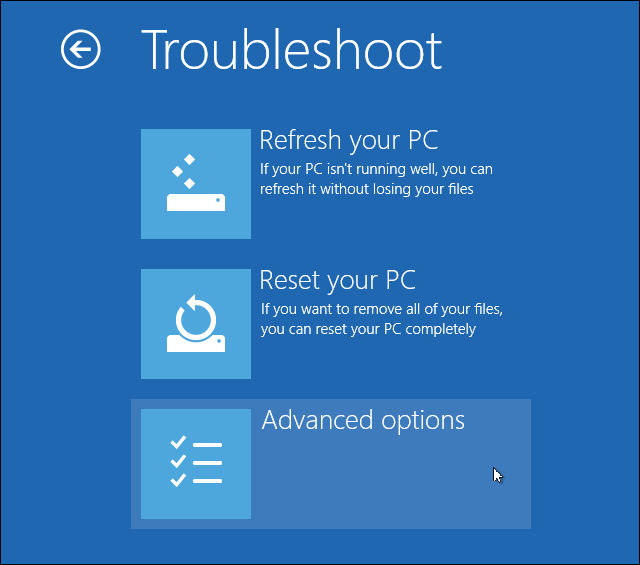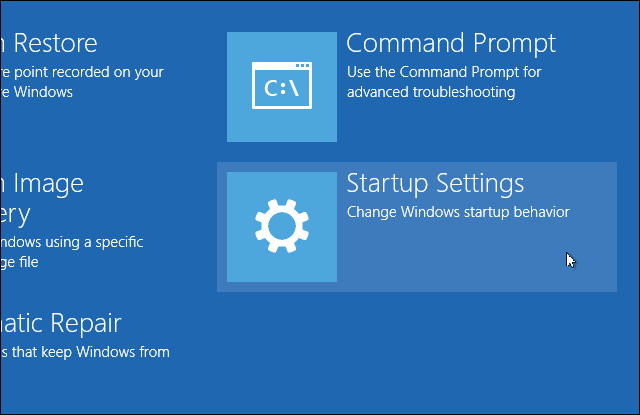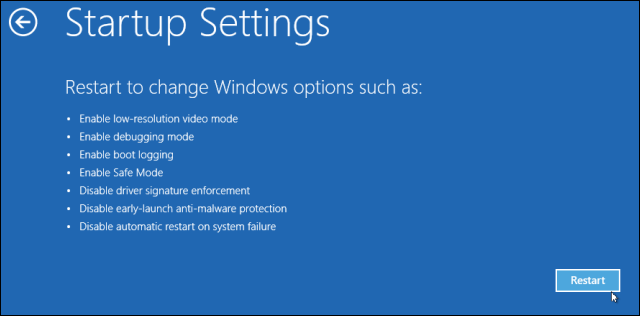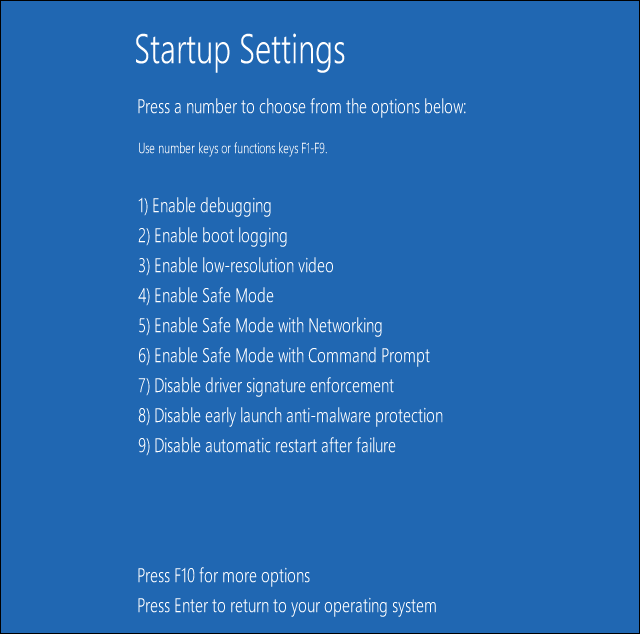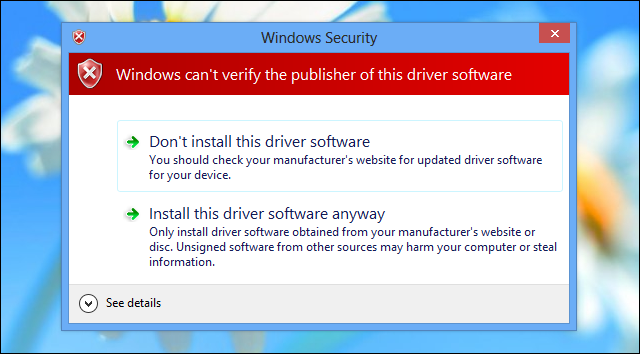To protect the average user, Windows 8 requires all hardware drivers have a digital signature before you can install them, making it more difficult to install malicious drivers.
Hardware drivers have low-level kernel access, so malicious or just badly programmed drivers could cause crashes and open gaping security holes. However, some hardware drivers without digital signatures -- particularly older ones -- may work perfectly fine on Windows 8. Or, you may be an enterprising developer coding your own drivers and may want to install them on your system for development purposes. Let me show you how you can install drivers without a digital signature.
A Word of Warning
Driver signature enforcement isn't a feature Microsoft added to Windows just to annoy us. It's a security feature that makes it much more difficult for average users to install malicious hardware drivers on their systems. If a driver isn't properly signed -- or it was signed with a signature that's been revoked because it was used for malicious purposes -- Windows 8 won't allow users to install it.
Disabling the driver signature check may still be necessary for installing legitimate hardware drivers that aren't signed -- possibly because they're too old -- and installing drivers that you're developing on your own. But you should only do this if you know what you're doing.
Reboot Into Advanced Startup Options
Before beginning this process, be sure to save all your work in any open programs. Your computer will reboot during this process.
First, open the Settings charm. You can do this by moving your mouse to the bottom-right corner of your screen and clicking Settings. If you're using a touch-enabled PC, swipe in from the right and tap Settings. Press Windows Key + I to open the Settings charm directly with a keyboard shortcut.
Select the Change PC settings option at the bottom of the Settings charm.
In the PC settings app, select the General category.
Scroll down and click the Restart now button under Advanced startup. Your computer will reboot.
Note that you can also hold the Shift key while tapping or clicking the Restart option on the Settings charm to immediately reboot your computer and bring up the advanced startup options. You could also use a special command to directly reboot into this menu.
Access Startup Settings
When the Choose an option screen appears, click or tap the Troubleshoot tile.
Next, click or tap the Advanced options tile.
Select the Startup Settings tile on the Advanced options screen.
Click the Restart button on the Startup Settings screen to reboot your computer again.
Disable Driver Signature Enforcement
On the Startup Settings screen, tap the F7 or 7 key on your keyboard to select the "Disable driver signature enforcement" option.
Windows 8 will immediately boot to its typical lock screen. Sign into Windows 8 as you normally would -- everything will look the same, except Windows will no longer demand driver signatures until you next reboot.
You can now install unsigned drivers as you would on previous versions of Windows. Windows will alert you if you try to install a driver that isn't properly signed, but you'll see an "install this driver software anyway" option you can choose.
Reboot
When you're done installing the unsigned drivers, reboot your computer. Windows will keep using any unsigned drivers you've already loaded, even as it enforces signature requirements for new drivers.
Updating or Installing More Unsigned Drivers
If you ever need to update to a new version of the unsigned drivers, you'll have to go through this process once again and install the new unsigned drivers in the special startup environment.
There's no way to permanently disable driver signature enforcement. Whenever you reboot your computer, the driver signature enforcement will kick in. If you want to use your computer with driver signature enforcement always disabled, you'll have to perform this process each time you restart your computer. This is for users' protection -- typical users shouldn't have to disable driver signature enforcement and doing so could put them at risk. Driver signature enforcement helps keep malware out of the Windows kernel, where it can dig deep into the system and do a lot of damage.
What unsigned drivers did you need to install on Windows 8? Leave a comment and let us know what old and unsupported hardware is giving you trouble.
Image Credit: K?rlis Dambr?ns on Flickr