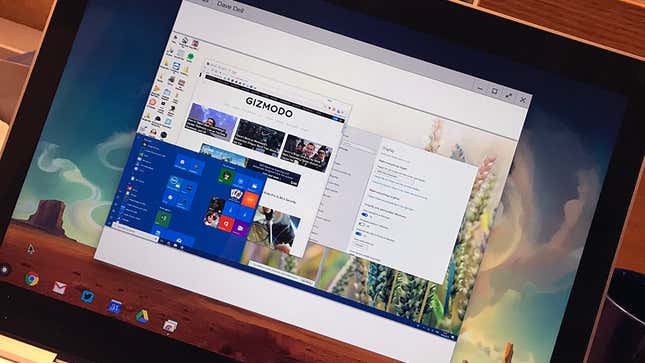
You’re at work, or on the other side of the world, or both, and you need something from your computer at home—in years gone by, you would need an IT degree and an expensive software package to connect up to your home computer remotely, but now a number of apps will do the job, simply and free. Here are three of our favorites, and when you might want to use them.
1) Chrome Remote Desktop
No frills, no fuss, and very straightforward: Chrome Remote Desktop is the app to use when you just need the basics. It’s also the app to use if you have to connect up to your parents’ computer remotely and they can’t be trusted to click on any buttons or navigate through any dialogs at all.
Here’s how it’s set up: You need Chrome Remote Desktop on all the computers doing the connecting. It runs anywhere Chrome does, so you can hook up devices running Windows, macOS, Chrome OS, and Linux.
Run the app on your home computer (or whichever computer you want to connect to) first. When the splash screen appears, click Get started under My computers, then Enable remote connections. You’ll be prompted to enter a PIN to enable access (you only need this the first time to hook in remotely).
Click Yes to install the necessary plug-ins, then confirm the Google account you want to use, and enter the PIN you’re going to use again. Your Google account links together all the computers you’ve installed Chrome Remote Desktop on, which is something to bear in mind if you’re helping a friend or your parents—in those cases you might want to get them to click the Share button to give you access.
When you set up Chrome Remote Desktop on another computer, you’ll see the first machine listed—click on the computer name, enter the PIN, and you’re in. Remote desktop sessions are encrypted by default, and you can just close the window to close a session. If you’re struggling to see details, open the menu (top right or top left) and turn off the Shrink to fit option.
As we’ve said, it’s hard to find an option that’s simpler than this, particularly if you’re already using Chrome. You don’t get some of the extra bells and whistles available with the other applications, but you can get connected reliably with a couple of mouse clicks.
2) TeamViewer
Once upon a time TeamViewer was rather complex to get set up, but not any more—and it’s free as long as it’s for personal use and not a business. If you want something a little bit more advanced than Chrome Remote Desktop, give TeamViewer a go.
What you want to do first is download the client app to whatever computer you’re using, go through the installation process, and fire it up. You’ll immediately be shown an access code and password that another TeamViewer user can type it to get at your computer, with your permission, no registration required.
In this case we want to set up unattended access though, so you can connect into your home or office computer even when no one is physically sat at it. There are three stages: Have TeamViewer start up with your system, register an account to link the computers, then configure easy access. If you don’t already have a TeamViewer account, you can create one for free.
These three steps can be completed by clicking the shortcut links under the initial access code. At the end of the process your computer will appear as a named computer whenever you sign into TeamViewer: If you want to rename a computer or see which ones are available, click the Computers & Contacts link on the left.
To connect, you need to set up TeamViewer on another computer and sign in using the same account. Click Remote Control on the left, pick the computer from the drop-down list on the right (making sure the Remote Control checkbox is selected), and click Connect to establish the link.
As we’ve said, TeamViewer is a bit smarter than Chrome Remote Desktop. It automatically hides the wallpaper on the device you’re connecting to, for example, to speed up the connection. You can also transfer files, record screen activity, remotely reboot a machine, and more.
3) AnyDesk
Chrome Remote Desktop and Teamviewer should cover you for most remote access situations, but if you need another alternative, AnyDesk is definitely worth a look—it’s simple, it’s fast, and you don’t need to sign up for an account to configure a basic one-to-one unattended access connection between two computers.
Get started on the computer you want to connect to remotely. Once you’ve downloaded the client application, which is available for Windows, macOS, and Linux, just launch it to start AnyDesk—the program is portable, so no extra installation is required.
Straight away you get a code for accessing the computer over the web, but we want to set up unattended access, so a password is required as well. Click Set password for unattended access, choose something suitably robust, and the computer is all set to be accessed from somewhere else.
On the computer you’re connecting from, download and launch the AnyDesk client. Enter the remote access code from your first computer into the Remote Desk box, then enter the password when prompted—tick the box marked Log in automatically from now on if you don’t want to have to enter a password to connect these two machines in the future.
That’s it: You’re up and running. AnyDesk includes a few nice extras too, like a chat window (not that you need it for unattended access), plus options for enabling or disabling sound and clipboard control between the two computers. Files can be transferred between the two computers as well, if needed.
AnyDesk maybe isn’t as polished in terms of its visuals and interface as TeamViewer or Chrome Remote Desktop, but it’s certainly fast to set up and fast in operation. If you want something that runs as a portable app, leaving no extra traces on your system, it’s definitely a program we’d recommend.