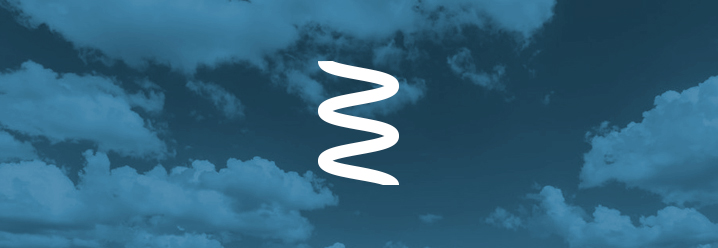Una de las características más destacables de los Servidores Cloud es la posibilidad de modificar los recursos disponibles de las máquinas virtuales, de manera que se ajusten a la demanda real del proyecto en cada instante. Esto incluye, por supuesto, la ampliación del espacio en disco. Este proceso es tan sencillo como mover una barra en el panel de Cloudbuilder Next; sin embargo, para que el sistema operativo interprete correctamente la nueva capacidad que hemos asignado, es necesario realizar unos pasos que detallamos a continuación. En esta ocasión, en sistema operativo Windows, pero en próximos días publicaremos los tutoriales para los usuarios de Linux.
Edición del Servidor Cloud
La ampliación del espacio en disco de un servidor debe realizarse comenzando por la asignación del recurso en el panel de control de Cloudbuilder Next. Esto lo hacemos desde la edición de la máquina virtual en cuestión.
El primer paso consiste en seleccionar la máquina con el servidor Windows, en el listado que encontramos en la sección Infraestructura > Servidores. Luego podemos seleccionar la opción Redimensionar en el desplegable de acciones.

Otra posibilidad para acceder a esta misma acción nos aparecerá en la parte de abajo, con el resumen de características de la máquina, donde tenemos que encontrar la dedicada a Configuración. Pulsamos el icono de editar, con la forma de un lápiz.
Posteriormente podemos seleccionar entre varias alternativas de recursos asociados a la máquina preconfiguradas, o personalizarla con mayor detalle pulsando el enlace Aquí puede adaptar su configuración individualmente.
En ambos casos aparecerá una pantalla donde podemos seleccionar el tipo de servidor Flex y mover las barras para indicar la cantidad de recursos específica para el almacenamiento que deseamos.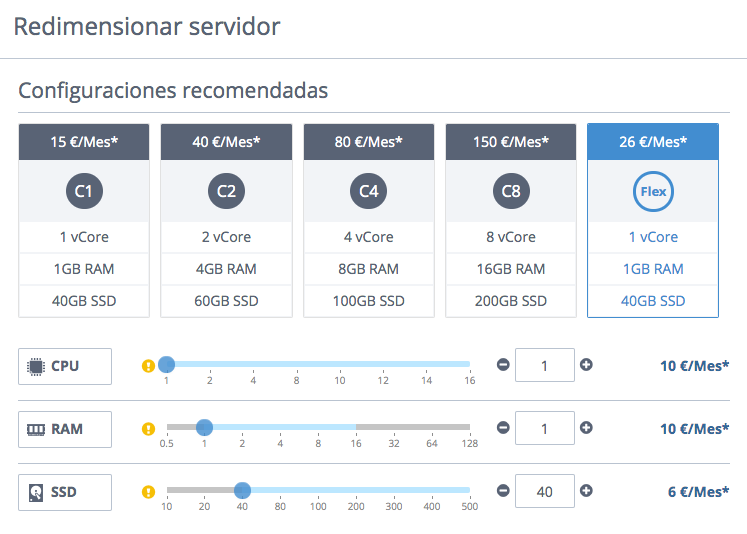
Cuando hemos seleccionado nuestras preferencias, pulsamos el botón Redimensionar servidor, en la parte de la derecha. Con esto, hemos concluido la primera parte de esta operativa, pero para que estos cambios queden reflejados en los discos del servidor todavía tenemos que realizar nuevas acciones.
Configuración de Windows Server para reconocer el nuevo espacio adicional
Aunque en el Panel ya aparece la nueva capacidad, no podremos utilizarla todavía. Como comentábamos antes, esto se debe a que el sistema operativo del servidor no reconoce automáticamente la ampliación que acabamos de hacer. Así que tenemos que realizar alguna acción más, que depende del sistema operativo que utilicemos. Insistimos en que los pasos siguientes son los indicados para un Servidor Cloud con Windows y, dependiendo de la versión utilizada, algunos pasos pueden variar.
Seleccionamos el servidor en cuestión, en el listado de servidores, y luego el enlace Consola KVM del desplegable de acciones.
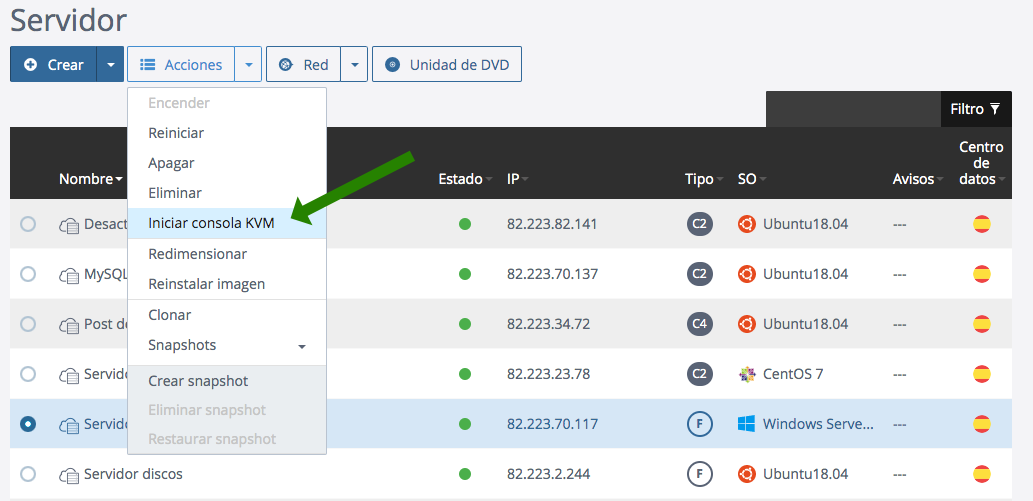
Luego, ya dentro del servidor, abrimos el Administrador del equipo (Computer Management). Para ello podemos hacer clic sobre el botón de inicio y localizarlo mediante el buscador.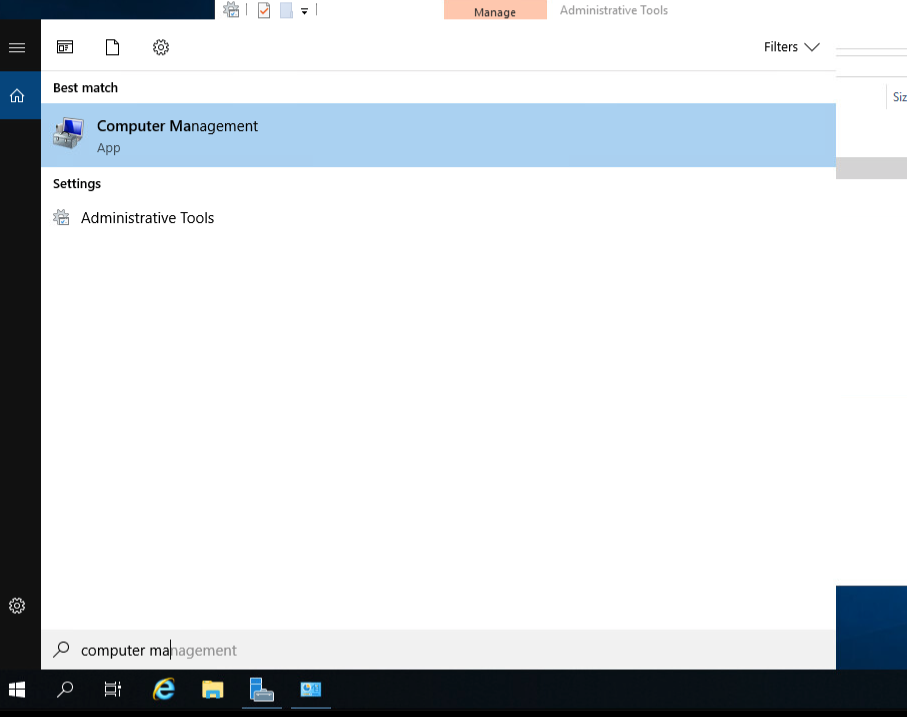
Dentro del administrador vamos a la sección de Gestión de discos (Disk Management).
Allí debemos ver que los cambios en el sistema de almacenamiento ya se han realizado. Sin embargo, el espacio extra asignado se encuentra sin asignar a ninguna unidad (Unallocated).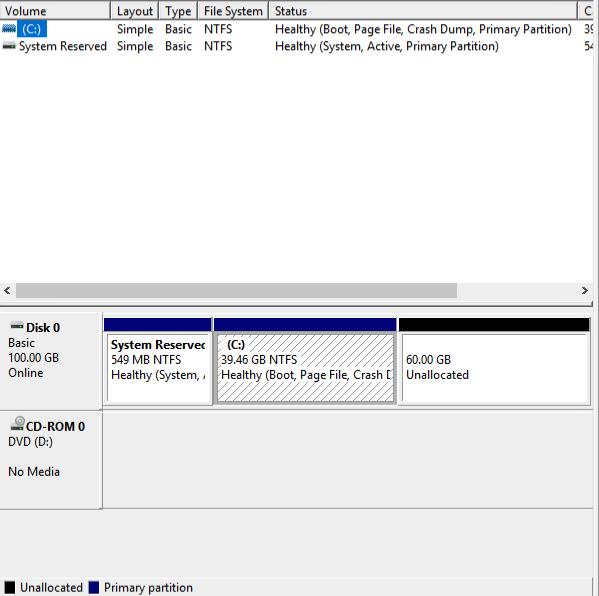
El paso necesario para asignar ese nuevo espacio a uno de los discos del servidor consiste en hacer clic con el botón derecho sobre la unidad a ampliar y seleccionar la opción Ampliar volumen (Extend Volume).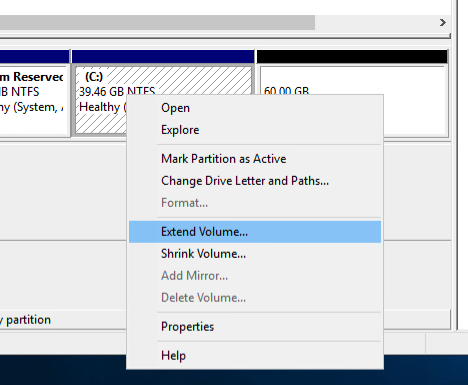
Comenzará entonces un asistente que nos guiará a través de los pasos necesarios para realizar esta acción. En la segunda ventana, nos preguntará cuánto del espacio disponible deseamos asignar al volumen en cuestión. El valor máximo disponible ya se encuentra escrito de manera predeterminada, por lo que podemos pulsar simplemente en Siguiente (Next) para aceptarlo.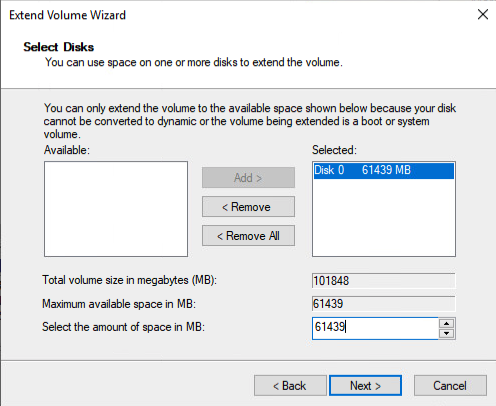
Finalizamos el asistente y veremos que el espacio en el disco ahora está completamente asignado, tal como se puede ver en la siguiente imagen:

No hace falta reiniciar el servidor para que estos cambios tengan efecto. Podemos verificar nuevamente esta situación mediante el acceso a las propiedades del disco en cuestión, desde el administrador de archivos de Windows.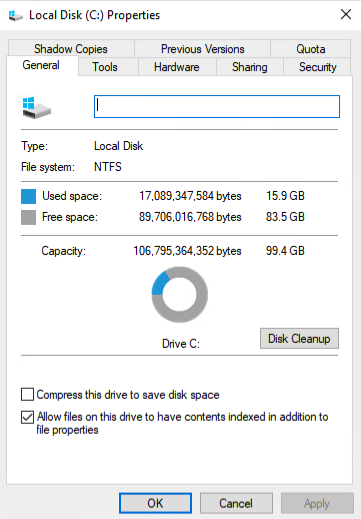
Con este proceso nuestra actuación sobre la máquina virtual ha acabado, ya hemos ampliado correctamente las dimensiones del disco del Servidor Cloud con sistema operativo Windows, por lo que podemos utilizar su nueva capacidad sin problemas.