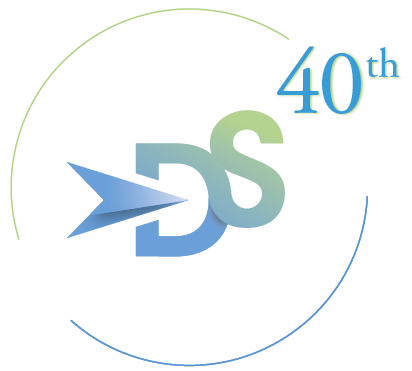How to Pay Your DeLeon & Stang Invoice
We send our invoices via email, and with our secure payment portal, you can make a payment with or without creating an account.
Easy Online Payment Options
Recurring Payments
Never miss a payment by setting up recurring payments.
ACH / Bank Transfer
Use your bank account to make payments.
Credit / Debit Card
Make payments with a credit card* or debit card.
Frequently Asked Questions (FAQs)
Here are some frequently asked questions and answers to help, but we’re always here to help. Please contact us if you need additional assistance with our secure payment portal, please contact us.
-
No. There is no need to create an account to pay an invoice. (However, if you do, you’ll be able to log in and see your invoices and payment history.)
To pay an invoice without an account, click Pay Invoices without an Account, below the login window.
Then enter the client number and invoice number on your invoice.
Your account will be retrieved, and you will see any unpaid invoices.
Select the invoice to pay
Enter your payment method (credit card, debit card, or bank transfer).
Enter one or more email addresses to receive a copy of the receipt of payment.
Submit the payment.
-
You can create an account from the payment or login screen by clicking the Create an Account button.
You will be prompted for an email address, first name, last name, and password. (Important: You cannot edit the email address once you have created your user account.)
You will receive a confirmation email to verify your email address.
Once you’ve verified your email, your account has been created!
Now that you have an account, you can view and access all previously paid invoices, save payment methods, and create recurring payment schedules.
-
Yes! To set up a payment schedule, you will need an account.
Log into the payment portal
Select the Settings tab at the top.
Under the heading Recurring Payments, select +New Recurring Payment at the bottom left of the box.
-
Yes! To skip or modify a scheduled recurring payment, log into your payment portal account.
Select Payments along the top left of your screen.
Under the heading Scheduled, select the three small dots to the right of the scheduled payment you wish to skip or modify to populate a dropdown menu.
To skip the payment, select Skip. To confirm the change, you will see that the status column for that payment will have changed from Scheduled to Skipped.
To modify the amount, date, or payment method for that scheduled payment, select Edit. (Important: This will only change that specific scheduled payment.)
Once you have made the modifications for that scheduled payment, select Save Changes at the bottom right.
-
Yes! To change a recurring payment’s settings, the person who set up the recurring payments must log into the payment portal to make changes.
Select Settings along the top left of your screen.
Under the heading Recurring Payments, there are two buttons to the far right of each recurring payment, modify (a box with a pencil) and delete (a trash can).
Modify
To modify the name, amount, schedule, payment method, or email receipt recipients, select the modify button (a box with a pencil).
Click Save Recurring Payment to finalize modifications.
Delete
To delete the recurring payment, select the delete button (a trash can) and confirm that you want to delete this recurring payment.
-
Yes! You can make a partial payment to an invoice using any payment method. However, any accounts that carry a balance incur a 1.5% interest fee per month (18% per year).
Click Pay this partially on this invoice.
Once selected, a field will appear. Enter the dollar amount you would like to pay towards the invoice total.
Once a dollar amount is entered, the payment summary will automatically update to reflect the partial payment amount.
Select the Pay $XXXX button to complete the partial payment.
-
Yes! Invoices can be paid by credit card, debit, or ACH Transfer. There will be a 3% credit card process fee when paying an invoice by credit card. There are no associated processing fees when making a debit card or ACH Transfer payment.
Select Credit/Debit Card from the Payment Method dropdown menu to pay by Credit or Debit card.
-
Yes! You will need to log into your payment portal account to save a payment method for future use.
Setup a Saved Payment While Paying an Invoice
When paying the invoice, select the new above payment method
Enter the details for your new payment method (credit card, debit card, or bank transfer).
Shown below the payment method details is an option to Save Payment Method. Select this option to save the payment method.
In the future, you’ll be able to select your saved payment method while paying invoices.
Setup a Saved Payment from the Payments Tab
Select the Settings tab at the top.
Navigate to the Saved Payment Methods section.
To create a new saved payment method, select + Add Payment Method.
Select the payment type (credit card, debit card, or bank transfer) and enter the associated details.
You will have the option to make this payment method the default payment method for your future payments at the bottom of the pop-up.
Once the payment details are entered, select the Save Payment Method button to save.
In the future, you’ll be able to select your saved payment method while paying invoices.
*There will be a 3% credit card process fee when paying an invoice by credit card.