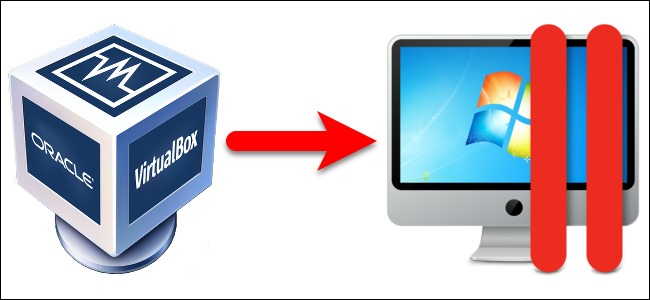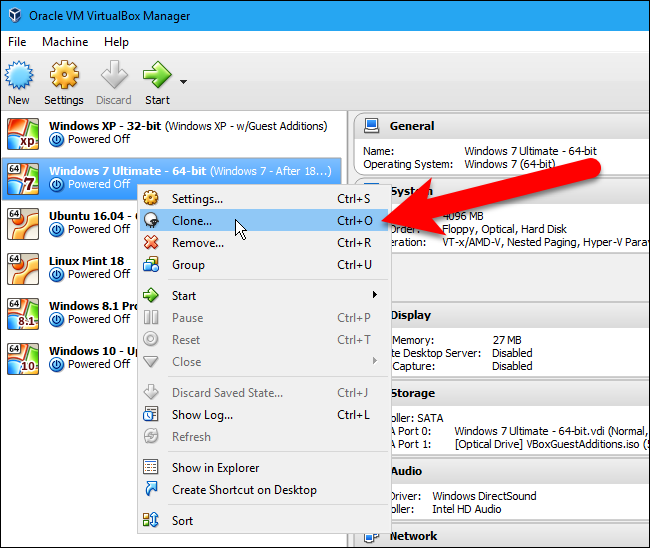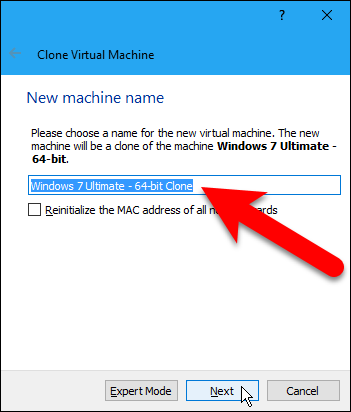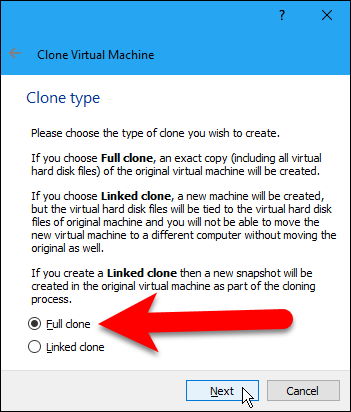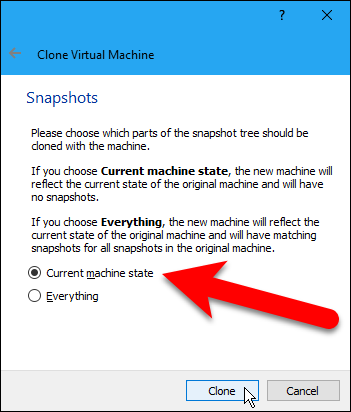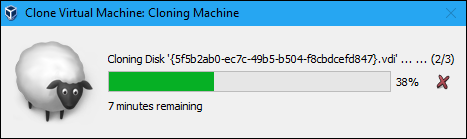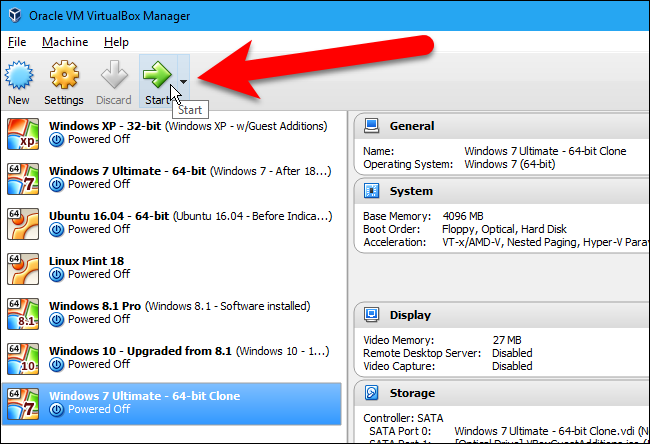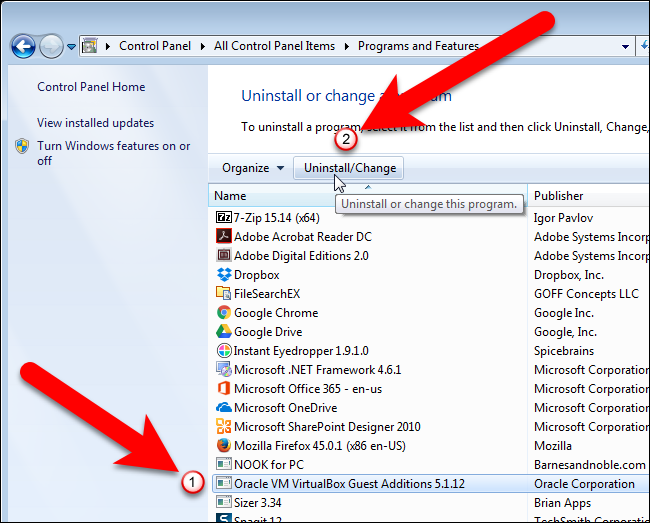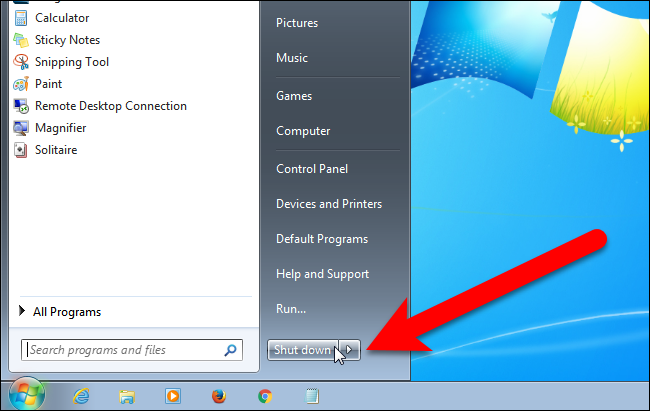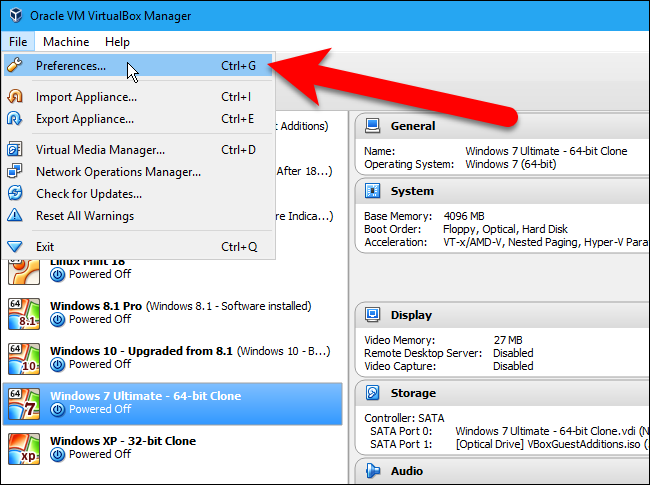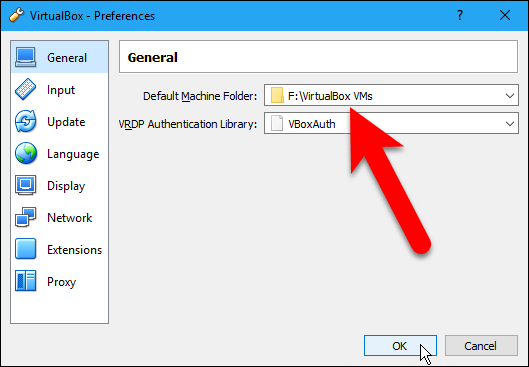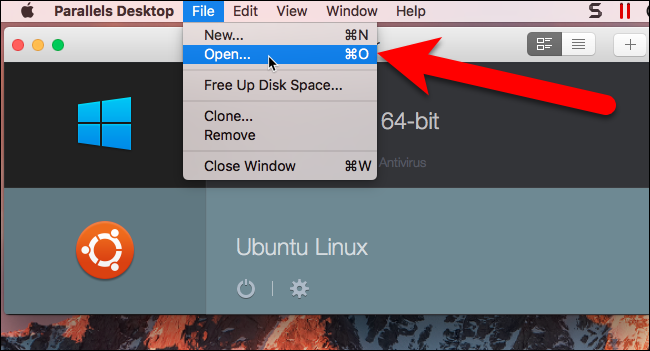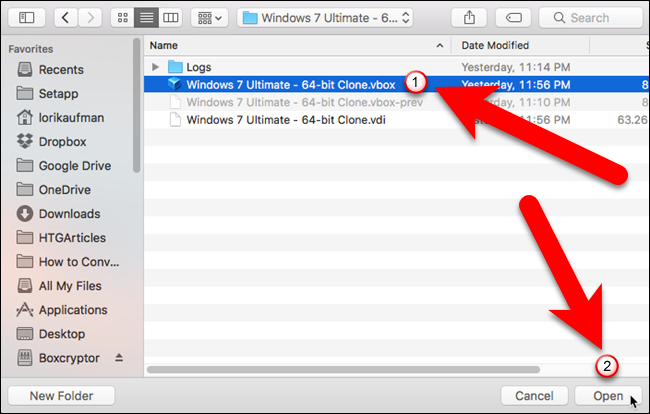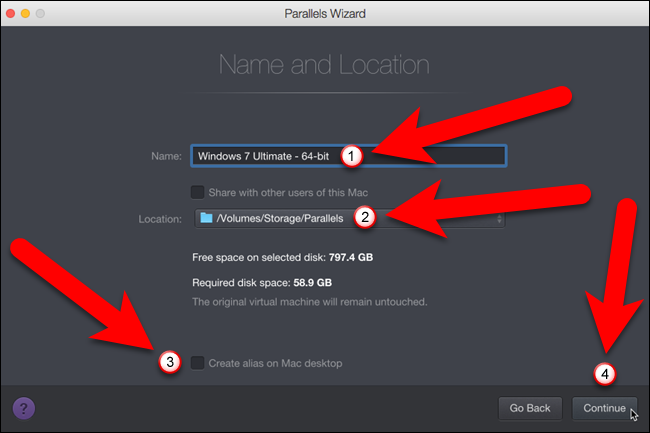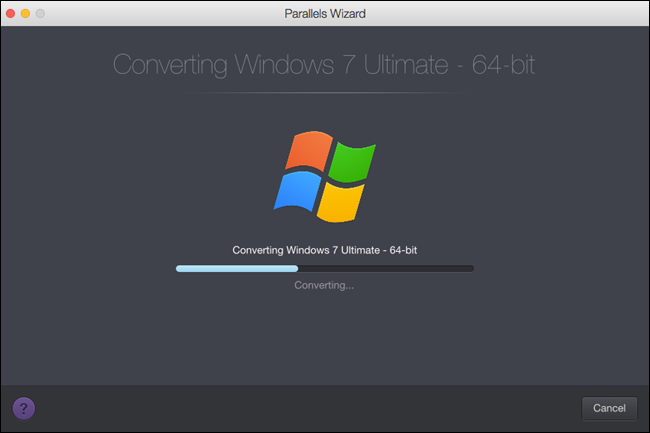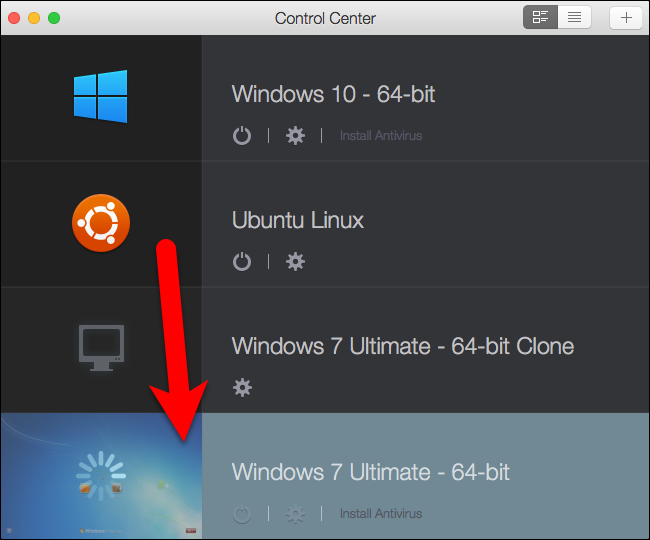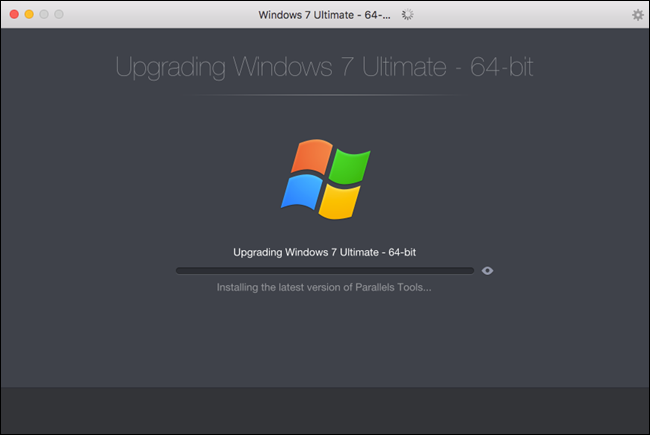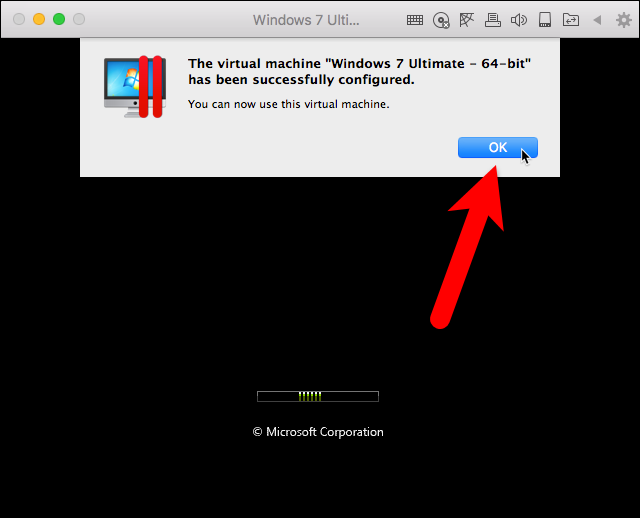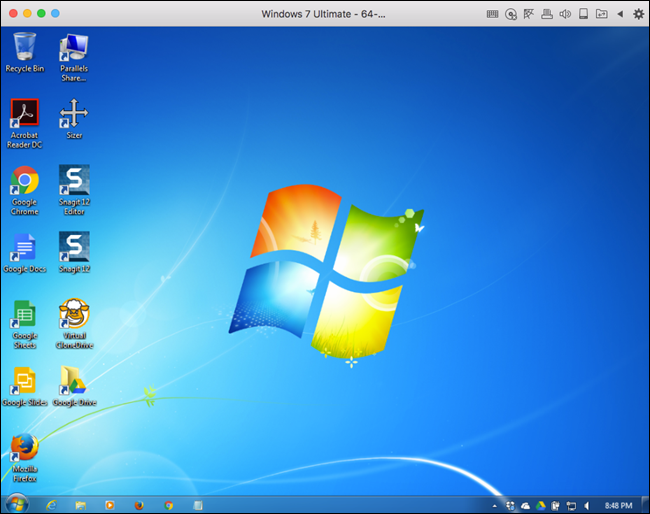Quick Links
If you’ve been using VirtualBox to run virtual machines and you want to switch to Parallels Desktop for Mac, you can convert your VirtualBox virtual machines to Parallels---whether you’re using VirtualBox in Windows, Linux, or macOS.
VirtualBox provides a free, bare-bones way of using virtual machines on your Mac. However, Parallels is easier to use and more integrated with macOS than VirtualBox. It’s easier to transfer files between your VMs and the host macOS system, and Parallels even lets you run Windows programs directly from the macOS dock, if you choose to.
If you want to migrate your virtual machine, here's what you need to do.
Step One: Create a Clone of the VirtualBox Virtual Machine
First, we’ll create a clone of the virtual machine you want to convert to Parallels. To do this, open VirtualBox (on Windows, Linux, or Mac) and select the virtual machine to be cloned. Right-click on the virtual machine and select “Clone” from the popup menu. You can also press Ctrl+O.
The Clone Virtual Machine dialog box displays. On the New Machine Name screen, VirtualBox automatically enters the name of the virtual machine in the box and adds “Clone” to the end. If you want to assign a different name to the cloned virtual machine, enter it in the box. We accepted the default name. Click “Next”.
On the Clone type screen, make sure “Full clone” is selected. This makes the cloned virtual machine independent of the original and allows you to move it to a different computer, if needed. Click “Next”.
Make sure “Current machine state” is selected on the Snapshots screen. This is important because Parallels cannot open virtual machines from VirtualBox with snapshots. Click “Clone”.
A dialog box displays the progress of the cloning process. This may take a while, depending on how big your virtual machine’s hard drive is and how many snapshots you have that need to be merged.
Step Two: Uninstall the VirtualBox Guest Additions in the Cloned Virtual Machine
Once the cloning process is complete, we need to uninstall the VirtualBox Guest Additions in the cloned virtual machine. To do this, select the cloned virtual machine in the list on the main VirtualBox Manager window and click “Start” or press Enter.
Use the standard procedure in the guest operating system to uninstall the “Oracle VM VirtualBox Guest Additions" program. For example, in Windows 7, we open “Programs and Features” in the Control Panel, select “Oracle VM VirtualBox Guest Additions 5.1.12” and click “Uninstall/Change”.
Step Three: Shut Down and Transfer the Cloned Virtual Machine
Shut down (do not sleep or hibernate) the cloned virtual machine using the standard method for your guest operating system.
If your cloned virtual machine is on a Windows PC or a different Mac, you’ll need to transfer the virtual machine. You’ll find the folder for the virtual machine in the default machine location. If you’re not sure where this is, you can find out by going to File > Preferences on the main VirtualBox Manager window.
You’ll find the path to the Default Machine Folder on the General screen. Make a note of the path and then click “OK” or “Cancel” to close the dialog box.
Head to that folder, select the folder for your cloned virtual machine, and copy that folder to your Mac (using a flash drive or some other means). It doesn’t matter where you paste the virtual machine folder. Parallels will handle creating the converted virtual machine in the correct place.
Step Four: Open and Convert the .vbox File in Parallels Desktop for Mac
On your Mac, open Parallels Desktop and go to File > Open.
Navigate to the folder into which you copied the cloned virtual machine folder, select the .vbox file and click “Open”.
On the Name and Location dialog box, the name of the is set, by default, to the name of the cloned virtual machine. If you want to change the name, edit the text in the “Name” box. We took “Clone” off of the name. The default virtual machines folder is selected as the “Location”. You can change that if you want, but we recommend allowing Parallels to create the virtual machine in the same location as other virtual machines. If you want an alias on the desktop for quickly accessing the virtual machine, check the “Create alias on the desktop” box. Click “Continue”.
Parallels starts converting the virtual machine.
While the virtual machine is being upgraded, you’ll see that both the original cloned virtual machine a and the converted virtual machine are added to the Control Center.
You can remove the original cloned virtual machine by right-clicking on it and selecting Remove from the popup menu.
Then, the Parallels Tools are installed.
When all that is done, a message displays saying your virtual machine has been successfully configured. Click “OK”.
The virtual machine automatically starts and you can log into your account in the guest operating system and begin working with your virtual machine.
If you converted a Windows virtual machine that was on a different computer, you will have to either call to activate the converted virtual machine or enter a new license key. This is because the Windows detects new hardware, so even though it’s the same virtual machine, Windows thinks it’s a new installation of the operating system. You can search for “windows activation” on the Start menu (Windows 7), Search box on the Taskbar (Windows 10), or on the Start screen (Windows 8) for more information about activating the Windows system in this virtual machine.