How to take a screenshot on Samsung's Galaxy S9, S9 Plus and Note 8

It's the simplest thing in the world: to take a snapshot of your screen and share it with someone, but how do you do it on the Samsung Galaxy S9 series and on the Note 8?
Samsung being Samsung, there is more than one way to do it, but let's start with the universal shortcut that works on many other phones as well:
1. simply hold down the power key (the one on the right) and the volume down key (on the left) simultaneously for a moment
and you will hear a shutter click and will see your screen pop at you indicating that a screenshot has been saved. Then, a tiny thumbnail will appear on the bottom right with the actual screenshot with a few options like drawing and editing next to it. You can also tap on the thumbnail to go directly into editing the screenshot. The full list of edit options includes a crop tool, filters, various stickers to put on top, a paint tool to draw and annotate the screenshot creatively, as well as a share and delete option.
The second and fancier way to take a screenshot on the Galaxy S9 or Note 8 is by using gestures.
2. Swipe the edge of your palm across the screen from one side to the other
and you will hear the shutter click and a screenshot is taken. You get the tiny thumbnail preview with editing options here as well. Keep in mind that this feature might be disabled, so if it doesn't work, go into Settings > Advanced features, and enable "Palm swipe to capture".
There is one more setting to adjust with screenshots: if you don't want to see that tiny thumbnail with those editing options every single time you take a screenshot, you can disable it by going into Settings > Advanced features, and toggling the "Smart capture" switch off.
And this is all you need to know about taking a screenshot on the Samsung Galaxy S8 series and the Note 8.












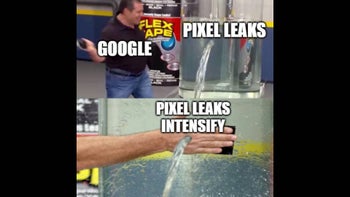
Things that are NOT allowed: