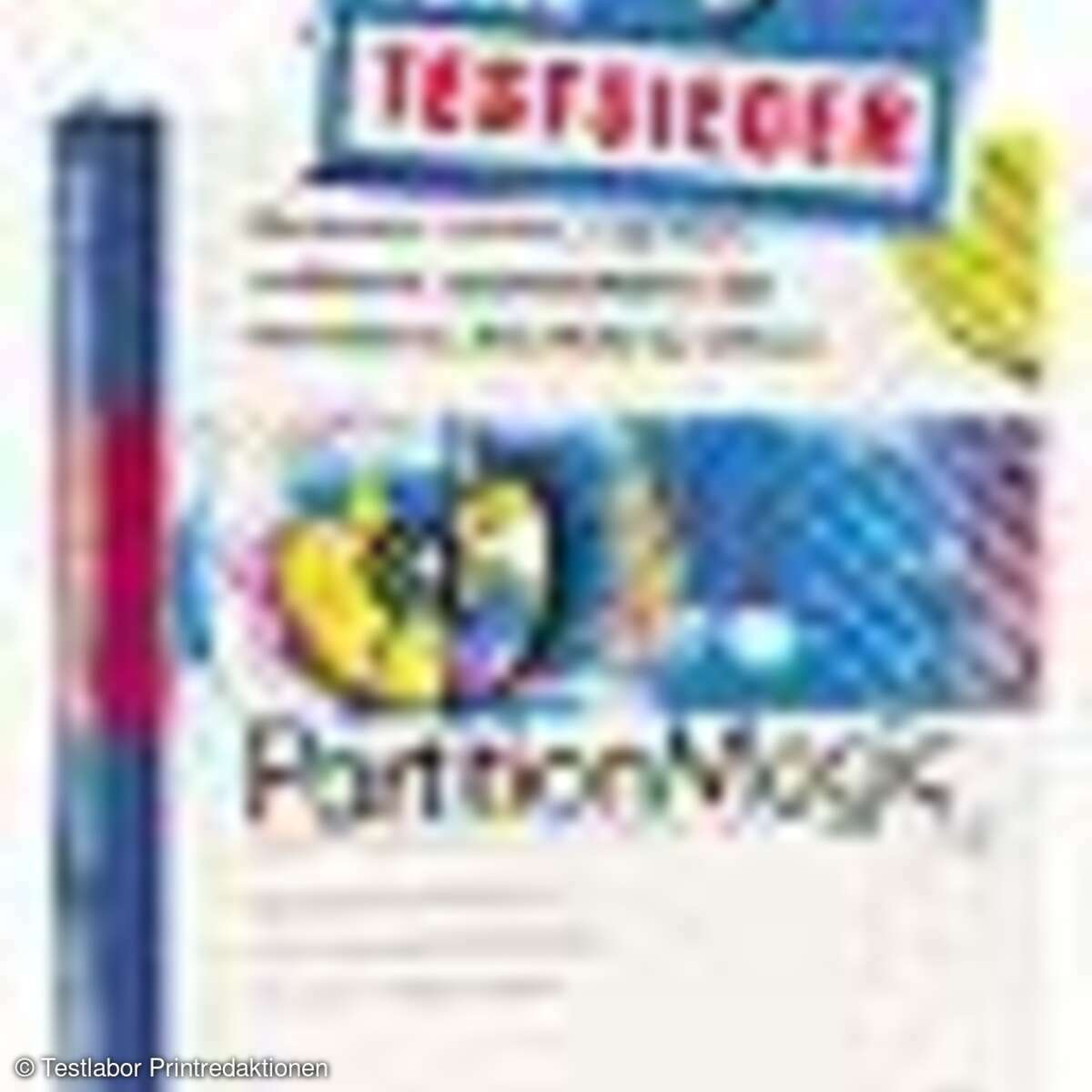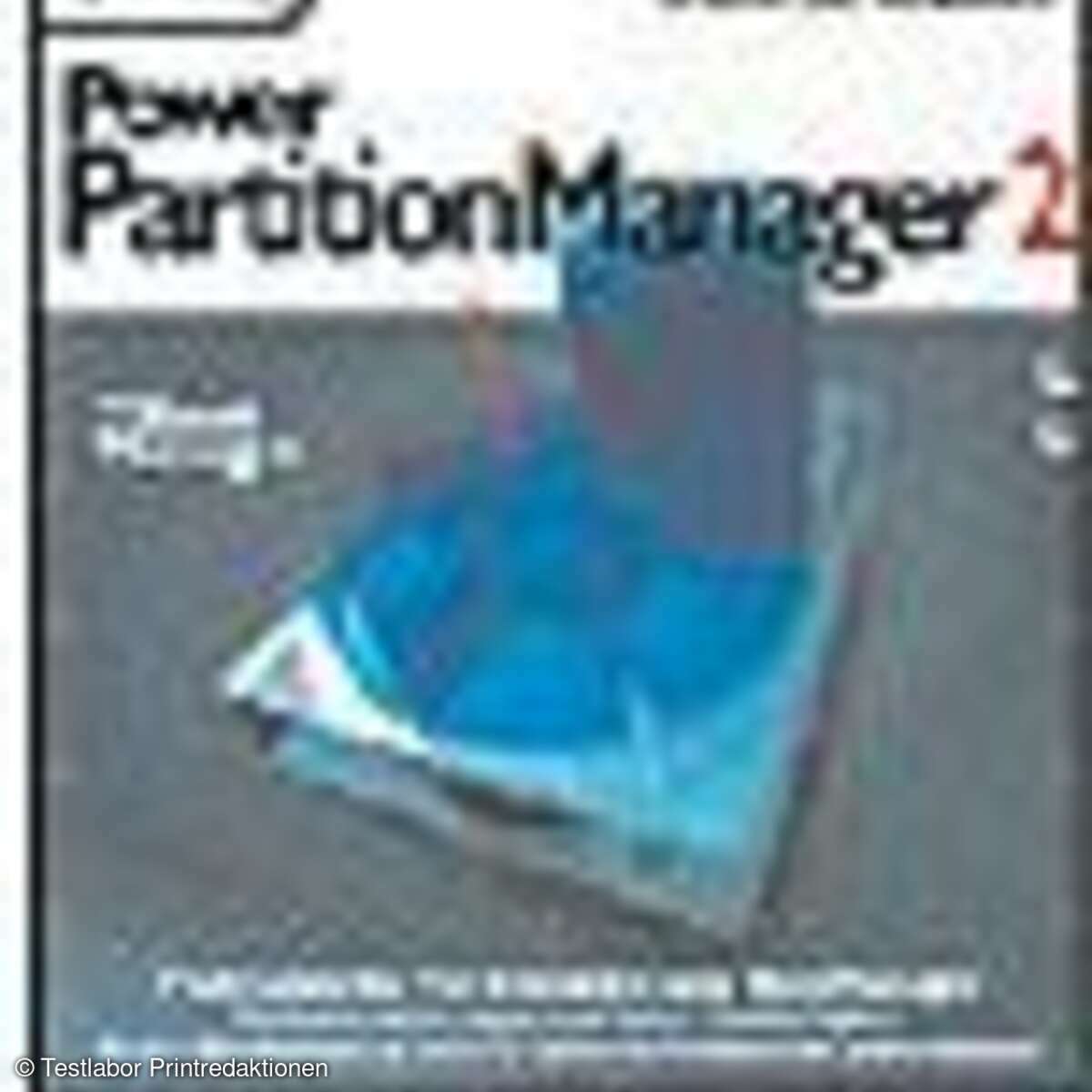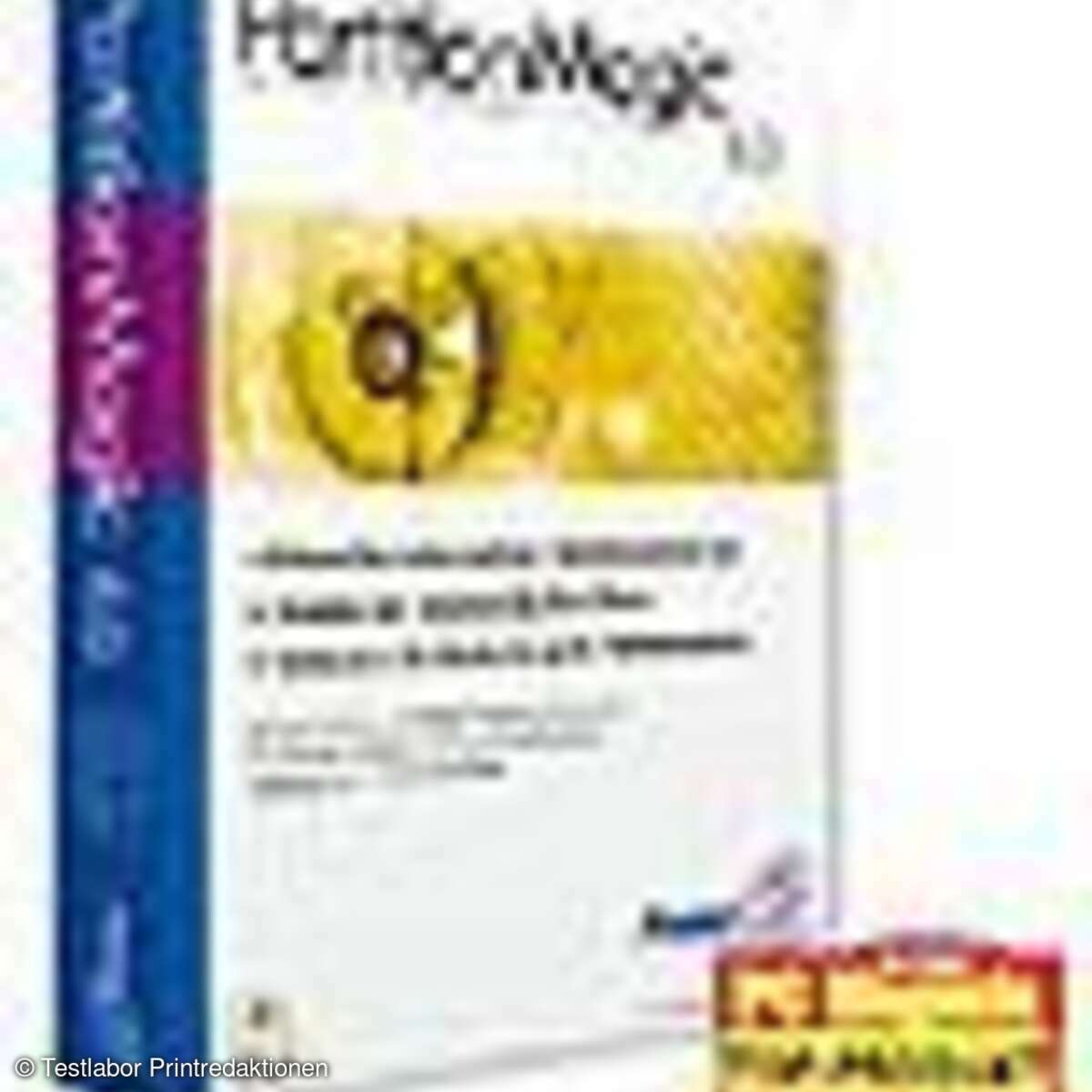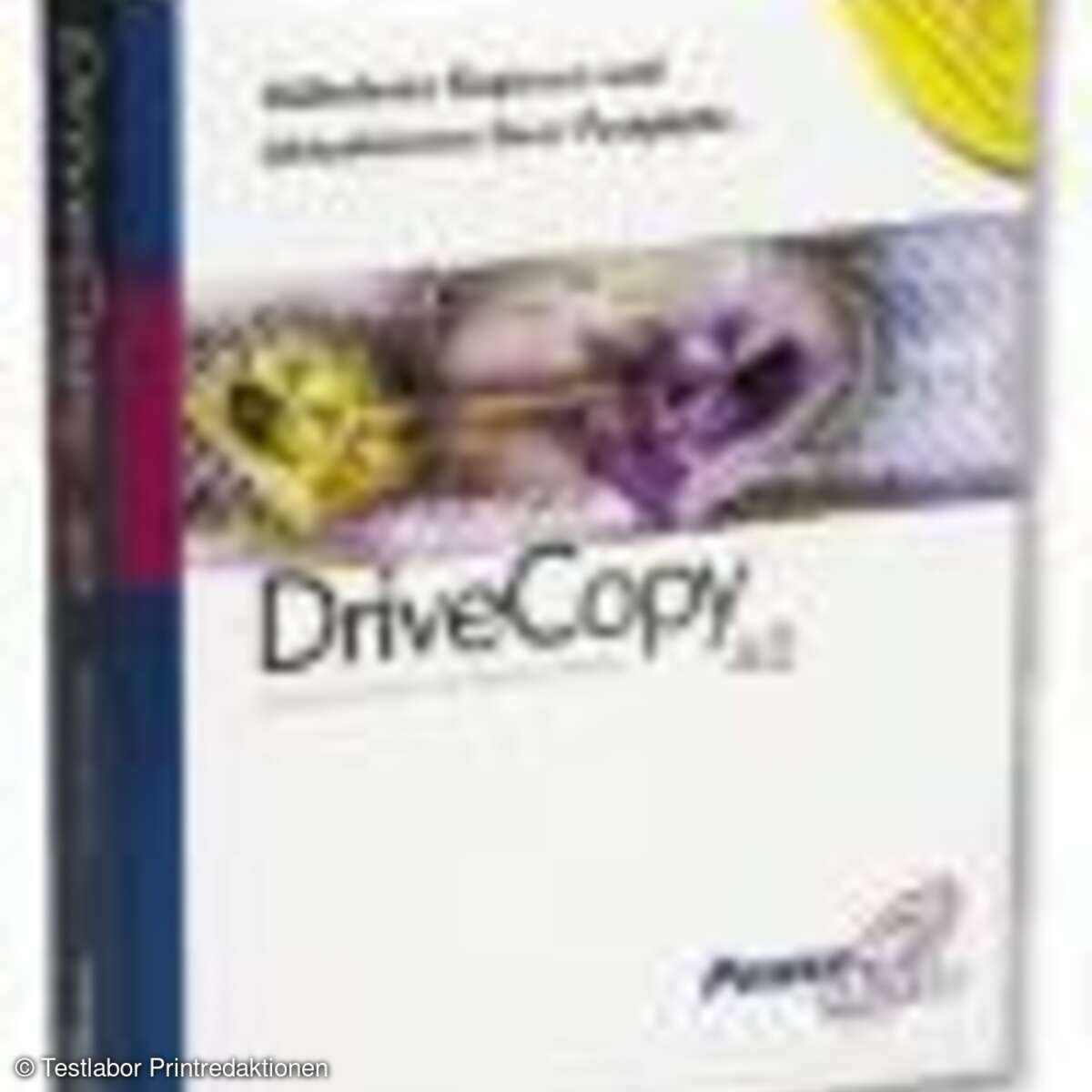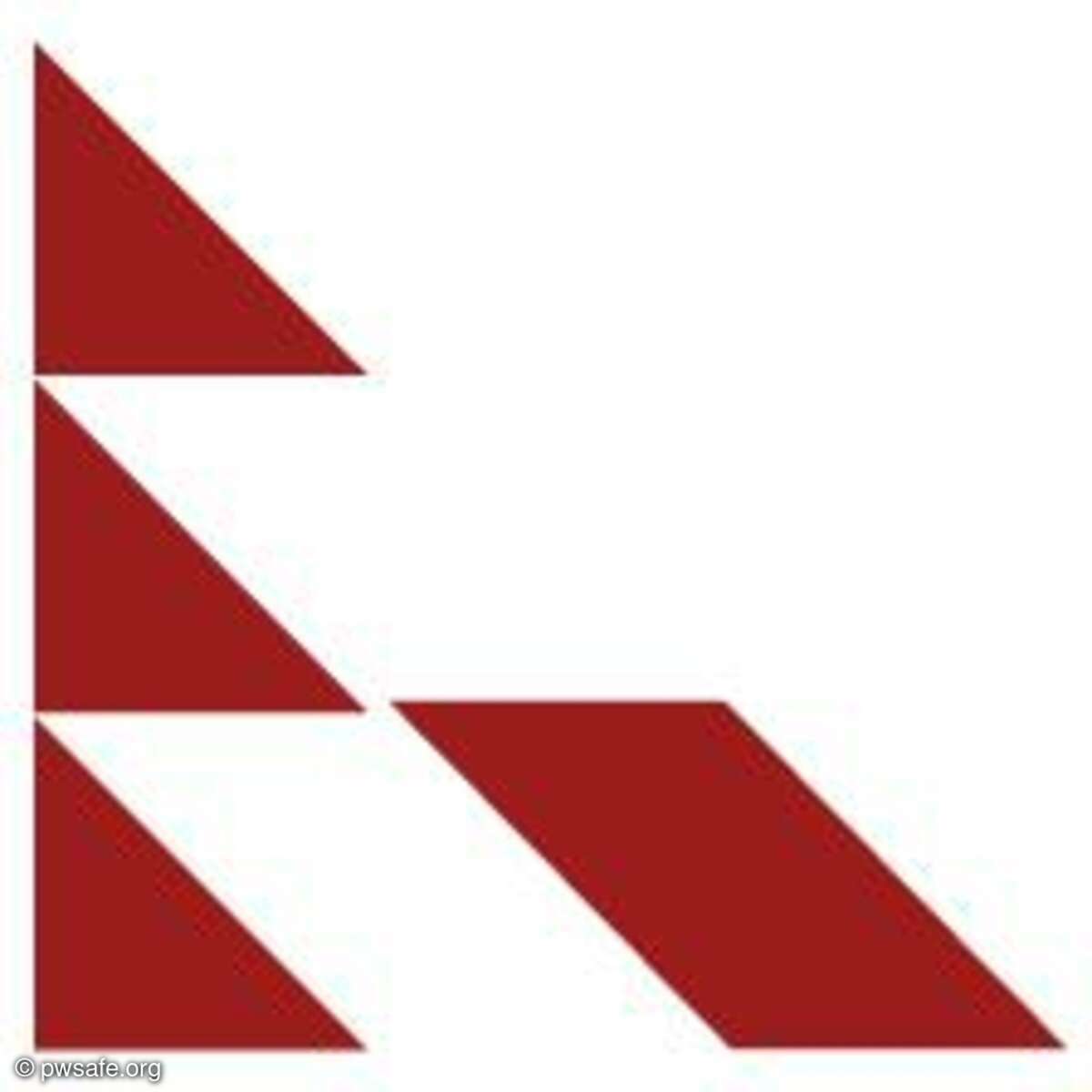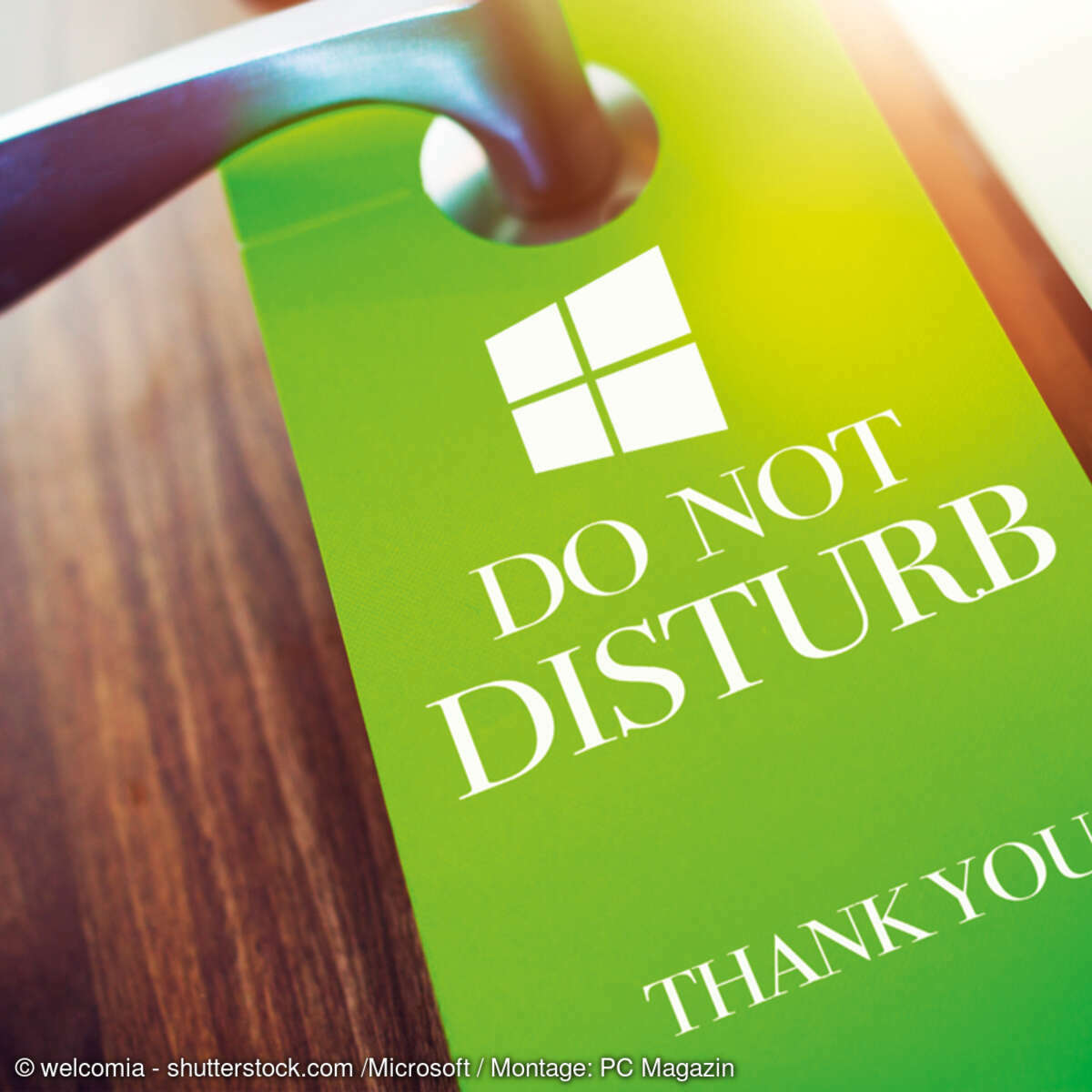Festplattenprobleme erkennen
Die besten Tools zum Festplatten-Check
Datenverlust muss nicht sein: Moderne Festplatten und SSDs verfügen über Mechanismen zur Selbstdiagnose. Anstehende Ausfälle lassen sich also rechtzeitig erkennen. Das Problem: Die Windows-Bordmittel dafür sind bescheiden. Deshalb stellen wir Ihnen hier die besten Tools zum Festplatten-Check vor.
- Die besten Tools zum Festplatten-Check
- Crystal Disk Info, HD Tune uvm.

Festplattendefekte gehören zu den schlimmsten Szenarien für Computernutzer: Urlaubserinnerungen, Hochzeitsfotos und alle Daten der gerade fast fertigen Steuererklärung... Natürlich ist das letzte Backup schon etwas älter. Und selbst wenn ein brauchbares und aktuelles Backup der Daten selbst bereitsteht, ist die Neuinstallation von Windows und die anschließende Nachinstallation und Konfiguration aller Anwendungen eine Arbeit, die einige Abende in Anspruch nehmen kann. Viel leichter ist es da, im richtigen Moment vor dem Crash die alte Festplatte auf die neue zu klonen und gleich danach beruhigt weiterarbeiten zu können. Ein Traum? Mitnichten.
Zwei Drittel aller Ausfälle vorhersehbar
Google dürfte unbestritten einer der größten Nutzer von Festplatten sein, alleine der Suchindex füllt Millionen Laufwerke, hinzu kommen Nutzerdaten von Android und die fürs Werbemarketing benötigten Daten. Und mit der fast zwanzigjährigen Firmengeschichte verfügt Google über genügend Langzeitexpertise, um qualifiziert Aussagen treffen zu können.
Bereits im Jahr 2007 veröffentlichte Google auf der USENIX Conference on File and Storage Technologies eine Studie, in der es um Vorhersagbarkeit von Festplattenausfällen ging. Tenor: Nicht jeder Ausfall ist vorhersagbar, aber viele Indizien können anzeigen, dass eine Festplatte mit 2/3 Wahrscheinlichkeit innerhalb der nächsten drei Monate sterben wird.
Das ist ein guter Ansatz, allerdings sollte Ihnen immer bewusst sein, dass eine Festplatte oder SSD, selbst wenn sie neu ist, innerhalb der nächsten Stunden den Dienst quittieren kann, schließlich wird nicht jeder Produktionsfehler erkannt und kalte Lötstellen gehören immer zum Geschäft.
Was erkennt S.M.A.R.T.?
Die SMART-Protokolle enthalten viele Betriebsdaten, die nur mittelbar Aussagen über die Ausfallwahrscheinlichkeit treffen lassen, wie die Zahl der Starts und Stopps des Motors der Platte, aktuelle und historische Betriebstemperaturen, Zahl der Betriebsstunden, aber auch die Gesamtzahl gelesener und geschriebener Sektoren.
Daneben speichern die SMART-Protokolle Fehler. Das können Schreib- und Lesefehler sein, die auf Alterungserscheinungen zurückzuführen sind, aber auch Prüfsummenfehler, deren Ursache eher in Problemen mit Verkabelung oder Stromversorgung zu suchen sind.
Und schließlich bietet SMART noch die Möglichkeit, Selbsttests durchzuführen. Dabei handelt es sich um Tests, die entweder innerhalb weniger Minuten nur grundlegende Eigenschaften prüfen oder bei großen Platten stundenlang jeden Sektor lesen.
Betriebsdaten wie die Zahl der Betriebsstunden oder Starts und Stopps sind vor allem beim Einsatz in Unternehmen von Belang: Überall dort, wo viele identische Festplatten zum Einsatz kommen, kann bei Erkennung einer statistischen Häufung eine Betriebsstunden-Obergrenze festgelegt werden, nach der eine Platte vorsorglich und geplant ausgetauscht wird. Für den Privatnutzer sind dagegen vor allem die "harten Fakten", also Zahl der Lesefehler oder bereits umgelegter Blöcke, beziehungsweise zur Umbelegung anstehender Blöcke von Belang.
Unterschiede zwischen SSD und HDD
Klassische Festplatten und Solid State Disks unterscheiden sich fundamental im Aufbau und damit im Verhalten beim Ausfall. Während eine klassische Festplatte die Daten als Magnetpartikel auf Glas- oder Metallscheiben speichert, sind es bei der Solid State Disk Halbleiter-Speicherzellen. Normale Festplatten unterliegen so einem mechanischen Verschleiß: Lager gehen kaputt und werden schwergängig, zudem können die Magnetpartikel nicht beliebig häufig neu magnetisiert werden. Früher der Horror, heute zumindest bei Notebookplatten recht selten sind Headcrashes, das "Aufsetzen" des Schreiblesekopfes auf die Plattenoberfläche.
Bei SSDs verschleißt der Flash-Speicher, er lässt nur eine bestimmte Zahl Schreibzyklen zu - diese Lebensdauer lässt sich immerhin gut abschätzen und wenn eine SSD das Ende ihrer Lebensdauer erreicht hat, schaltet sie meist in einen Nur-Lese-Modus, der immerhin einen problemlosen Umzug ermöglicht.
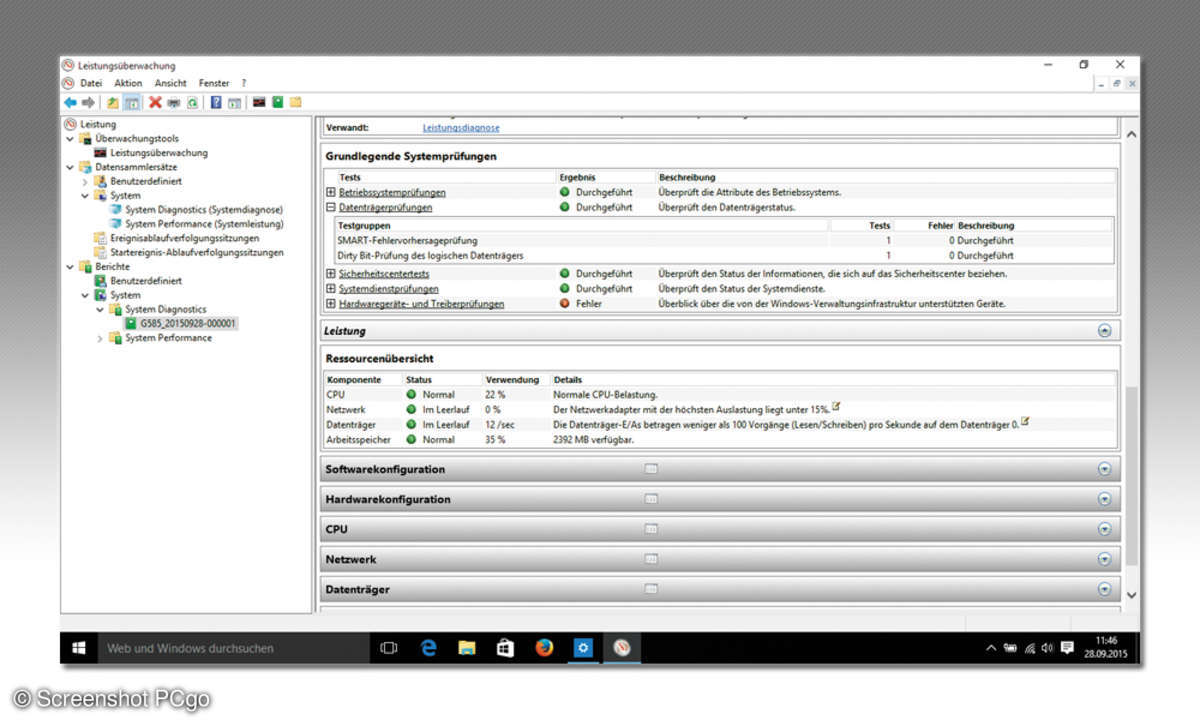
Bei der Auswahl und Bewertung von Tools zum Auslesen der SMART-Werte und der Warnung bei gefährlichen Werten spielen viele Faktoren hinein. Bereitet das Programm die Werte gut auf, sodass Sie sofort erkennen können, wenn Ungemach droht? Läuft das Programm auch als Hintergrundprozess und überwacht regelmäßig alle Festplatten? Gewährt es dennoch Zugriff auf Rohdaten wie Betriebsstunden, sodass erfahrene Nutzer anhand dieser Daten die Entscheidung für einen Austausch fällen können?
Kurz vorweg: Kein Tool kann alles perfekt, im Idealfall verwenden Sie ein einfaches Programm, das als Hintergrunddienst läuft und gut sichtbar bei kritischen Werten warnt und ein etwas aufwendigeres Protokoll für gelegentliche Detailauskünfte.
Kaum brauchbar sind die Bordmittel von Windows. Über den Leistungsindex der Windows-Systemsteuerung können Sie lediglich aktuelle SMART-Werte auslesen. Windows ermittelt daraus lediglich, ob die Festplatte "gut" oder "schlecht" ist. Details wie die Zahl der Betriebsstunden gibt Windows selbst nicht preis. Damit reichen die Bordmittel von Windows praktisch nur dafür, zu ermitteln, ob die Übertragung von SMART-Werten nicht möglicherweise durch das BIOS blockiert ist.
HDD Health: Oft erste Wahl
Die Freeware HDD Health gilt als eine der am häufigsten empfohlenen Softwares zur Überwachung von SMART-Parametern. Zu Recht: HDD Health bereitet die SMART-Werte in einer Prozentanzeige auf und ermittelt zudem die Temperatur. Die zwei wichtigsten Indikatoren sind so immer im Tray verfügbar. Zudem können Warnungen bei Überschreitungen von Grenzwerten als Klang, Popup oder E-Mail konfiguriert werden. Achtung: Der Start als Hintergrundprozesses muss explizit in den Options festgelegt werden!
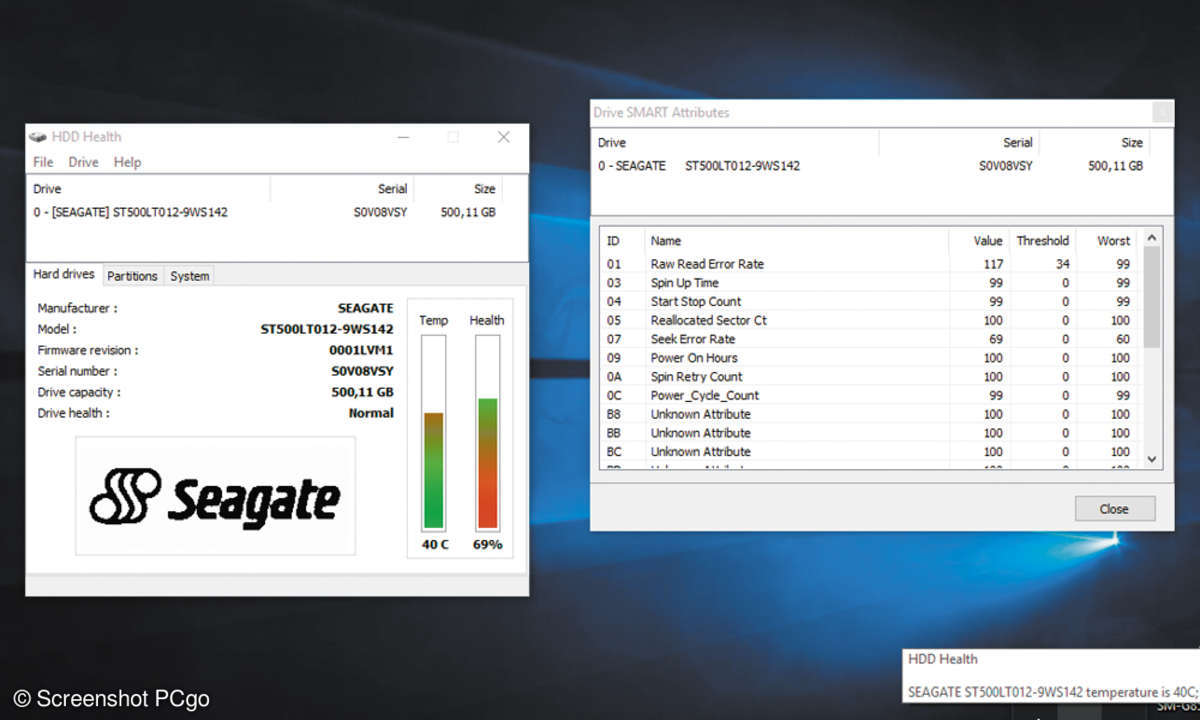
Nächste passende Artikel
Weiter zur StartseiteGutscheine
-
HelloFresh

 Bis zu 120€ HelloFresh Gutschein + gratis Versand für die 1. Box
Zum Gutschein
bis 31.08.2024+ bis zu 4,00€ Cashback
Bis zu 120€ HelloFresh Gutschein + gratis Versand für die 1. Box
Zum Gutschein
bis 31.08.2024+ bis zu 4,00€ Cashback -
HolidayCheck

 HolidayCheck Premium: bis zu 250 € Reiseguthaben + 50% Rabatt im 1. Jahr
Zum Gutschein
bis 25.04.2037+ bis zu 25,00€ Cashback
HolidayCheck Premium: bis zu 250 € Reiseguthaben + 50% Rabatt im 1. Jahr
Zum Gutschein
bis 25.04.2037+ bis zu 25,00€ Cashback -
Ecco Verde

 Ecco Verde Angebot: Spare 7% in der Gesichtspflege-Kategorie!
Zum Gutschein
bis 05.05.2024+ bis zu 5,0% Cashback(statt
Ecco Verde Angebot: Spare 7% in der Gesichtspflege-Kategorie!
Zum Gutschein
bis 05.05.2024+ bis zu 5,0% Cashback(statt25,0€) -
Lieferando

 Sichere Dir 3€ Rabatt bei Lieferando
Zum Gutschein
bis 09.05.2024+ bis zu 1,5% Cashback
Sichere Dir 3€ Rabatt bei Lieferando
Zum Gutschein
bis 09.05.2024+ bis zu 1,5% Cashback -
SKL Glöckle Lotterie

 Glöckle Angebot: EURO-JOKER einen Monat kostenlos testen!
Zum Gutschein
bis 30.09.2024
Glöckle Angebot: EURO-JOKER einen Monat kostenlos testen!
Zum Gutschein
bis 30.09.2024 -
FARFETCH
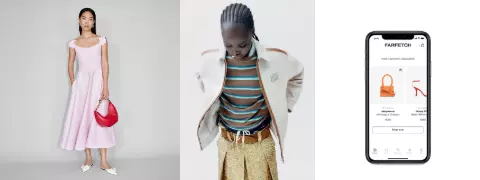
 15% FARFETCH Promo Code auf gebrauchte Artikel
Zum Gutschein
bis 22.04.2024+ bis zu 1,5% Cashback
15% FARFETCH Promo Code auf gebrauchte Artikel
Zum Gutschein
bis 22.04.2024+ bis zu 1,5% Cashback