Das Outlook-Suchfeld ist ein leistungsstarkes Tool, mit dem Sie nach Nachrichten, Kontakten, Aufgaben und Kalendereinträgen suchen können.
Sie können eine Reihe von Ausdrücken in das Suchfeld oben im Outlook-Fenster eingeben. Zusätzlich zur Suche nach bestimmten Wörtern und Ausdrücken können Sie verschiedene Operatoren und Schlüsselwörter verwenden, um die Suchergebnisse einzugrenzen.
Um die Suche zu starten, klicken Sie oben im Outlook-Fenster auf das Such-Feld. Sofort werden vorgeschlagene Suchbegriffe angezeigt. Diese Vorschläge basieren auf Ihrem Such- und Nachrichtenverlauf. Für jeden vorgeschlagenen Suchbegriff mit einem Uhrsymbol auf der linken Seite werden alle Nachrichten zurückgegeben, die diese Suchzeichenfolge in Betreff, Nachrichtentext und sogar Microsoft 365-Anlagen enthalten.
Hinweis: Outlook verwendet bei der Suche die so genannten Präfixübereinstimmung. Wenn Sie also z. B. ans in das Suchfeld eingeben, gibt Outlook Nachrichten zurück, die ans, Ans, Ansgar und Anstrich enthalten, aber keine Nachrichten mit Orleans oder Gans. Außerdem werden bei der Suche Zahlen, die mit Wörtern verbunden sind (ohne Leerzeichen zwischen dem Wort und der Zahl) als Teil des Wortes behandelt. Wenn Sie nach "365" suchen, wird NICHT nach Nachrichten gesucht, die "Microsoft365" enthalten.
Neben vorgeschlagenen Ausdrücken werden in Outlook Vorschläge angezeigt, die Ihnen bei der Suche nach Nachrichten von einigen der Kontakte helfen, mit denen Sie zuletzt E-Mails ausgetauscht haben.
Grundlagen zur Suche
-
Wenn Sie Wörter in das Suchfeld eingeben, überprüft Outlook sowohl E-Mail-Nachrichten als auch viele Arten von Anlagen nach diesem Wort oder Ausdruck. Wenn Sie beispielsweise nach "Projekt" (mit oder ohne Anführungszeichen) suchen, gibt Outlook alle Nachrichten mit dem Wort Projekt, Projekte, Projektor, Projektion usw. an einer beliebigen Stelle in Absendername, Betreff, Nachrichtentext oder Anlagen zurück.
-
Wenn Sie eine E-Mail-Adresse eingeben, z. B. constanze.peters64@yahoo.com, gibt Outlook alle E-Mail-Nachrichten zurück, die diese E-Mail-Adresse an einer beliebigen Stelle im Betreff, im Nachrichtentext oder in verschiedenen Arten von Anlagen enthalten, sowie Nachrichten von dieser E-Mail-Adresse. Wenn Sie Ihre Suchergebnisse auf E-Mails von dieser bestimmten E-Mail-Adresse einschränken möchten, geben Sie in das Suchfeld von:constanze.peters64@yahoo.com ein.
-
Wenn Sie anhand der Betreffzeile nach einer E-Mail suchen möchten, ist die Suche effektiver, wenn Sie nur nach ein paar Wörtern in der Betreffzeile suchen. Wenn Sie z. B. nach einer E-Mail mit dem Betreff Tagesordnung Besprechung Frühjahrsplanung 04.05.2021 suchen, geben Sie Frühlingsplanung oder Tagesordnung Besprechung ein.
-
Interpunktion wird im Suchfeld ignoriert. Es macht keinen Unterschied, ob Sie "Besprechung Frühjahrsplanung." oder "Besprechung Frühjahrsplanung" eingeben.
-
Zeichenfolgen aus Zahlen, die weniger als fünf Ziffern enthalten, werden ignoriert. Wenn Sie nach "98101" suchen möchten, werden bei Eingabe von "9810" keine Ergebnisse zurückgegeben.
-
Wenn Ihr Postfach auf Exchange 2019 oder Exchange Online gehostet wird, können Zeichenfolgen von Zahlen, die mit einer Währung beginnen (d. h. USD 123456), in der die Onlinesuche MAPI-Einschränkungen verwendet (weitere Informationen hier) nur durchsucht werden, indem entweder die Währung und die Zahl (123456 USD) angegeben werden, NN vor die Zahl (NN123456) gestellt wird, oder die Währung [Leerzeichen] und die Zahl (USD 123456) angegeben werden. Wenn Sie die Zahl selbst angeben (123456), werden keine Ergebnisse zurückgegeben.
-
Damit Outlook reibungslos funktioniert, werden nur die ersten 1.000 Suchergebnisse zurückgegeben. Wenn diese Liste die gesuchten Elemente nicht enthält, versuchen Sie es mit einer spezifischeren Suche.
-
Die Suche nach Begriffen in mehr als einer Sprache kann zu unstimmigen Ergebnissen führen.
Verwenden der integrierten Suchfilter von Outlook
Outlook stellt eine Reihe integrierter Suchfilter bereit. Wenn Sie die integrierten Filter verwenden möchten, klicken Sie in das Suchfeld. Je nach Wunsch können Sie die erweiterte Suche verwenden, indem Sie auf die Filterschaltfläche rechts im Suchfeld klicken. Alternativ wird das Outlook-Menüband geändert, um die Registerkarte „Suchen“ anzuzeigen, und Sie verwenden eine der Optionen in der Gruppe „Verfeinern“, um Ihre Suchergebnisse zu verfeinern.
Sie finden das Suchfeld am oberen Rand des Bildschirms, unabhängig davon, ob Sie das vereinfachte oder klassische Menüband verwenden.


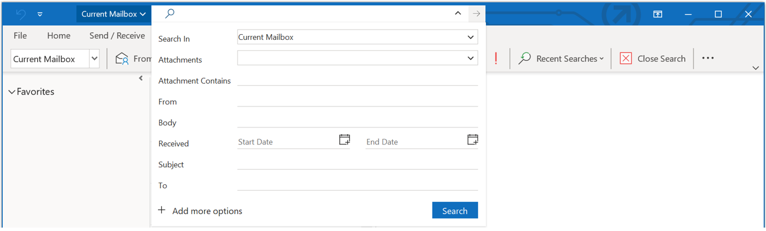
Referenztabellen zur Suche
Die folgende Tabelle enthält einige Beispiele für Suchvorgänge, die Sie möglicherweise nützlich finden. Zusätzlich zu den folgenden Beispielen können Sie UND, NICHT, ODER, <, >, = und andere Operatoren zum Verfeinern Ihrer Suche verwenden. Operatoren müssen in Großbuchstaben eingegeben werden.
|
Eingabe |
Gesuchtes Element |
|---|---|
|
max |
Elemente, die max, maximmaxi, MAXI, MaXi oder jegliche andere Kombination aus Groß- und Kleinbuchstaben enthalten. Bei der Sofortsuche wird Groß- und Kleinschreibung nicht beachtet. Dadurch werden keine Elemente gefunden, die abcMAXdef oder 123max enthalten. |
|
max mohr |
Elemente, die max enthalten, zusammen mit allen in der vorherigen Zeile aufgeführten Variationen, oder mohr, zusammen mit allen anderen Wörtern, die mohr enthalten, aber nicht unbedingt in dieser Reihenfolge. |
|
maxi UND mohr |
Elemente, die sowohl maxi als auch mohr enthalten, aber nicht notwendigerweise in dieser Reihenfolge. Beachten Sie, dass logische Operatoren wie UND, NICHT und ODER in Großbuchstaben sein müssen. |
|
maxi NICHT mohr |
Elemente, die maxi, zusammen mit allen in der ersten Zeile der Tabelle aufgeführten Variationen, aber nicht mohr enthalten. |
|
maxi ODER mohr |
Elemente, die maxi, zusammen mit allen in der ersten Zeile der Tabelle aufgeführten Variationen, und/oder mohr enthalten. |
|
"max" |
Elemente, die exakt die Zeichenfolge max enthalten und keine Variationen wie maxi oder maxim. Wenn Sie nach einer genauen Zeichenfolge suchen möchten, müssen Sie Anführungszeichen verwenden. |
|
von:"maxi mohr" |
Elemente, die von maxi mohr gesendet wurden. Beachten Sie die Verwendung doppelter Anführungszeichen, was bewirkt, dass die Suchergebnisse exakt mit dem Ausdruck innerhalb der Anführungszeichen übereinstimmen müssen. Sie können auch von: und dann die ersten Buchstaben des Namens eines Kontakts eingeben, und Outlook schlägt Ihnen eine Liste der Kontakte zur Auswahl vor. |
|
von:"maxi mohr" Text:"status report" |
Elemente, die von maxi mohr gesendet wurden, bei denen in der Betreffzeile, im Nachrichtentext oder in Anlageninhalten status report vorkommt. Beachten Sie die Verwendung doppelter Anführungszeichen, was bewirkt, dass die Suchergebnisse exakt mit dem Ausdruck innerhalb der Anführungszeichen übereinstimmen müssen. |
|
hatanlagen:ja |
Elemente, die Anlagen haben. Sie können auch "hatanlagen:wahr" verwenden, um dieselben Ergebnisse zu erhalten. |
|
anlagen:präsentation.pptx |
Elemente mit einer Anlage namens präsentation.pptx oder einer Anlage, in deren Inhalt sich präsentation.pptx befindet. |
|
betreff:"maxi mohr" |
Elemente deren Betreff den Ausdruck maxi mohr enthält. |
|
cc: "maxi mohr" |
Elemente, bei denen sich der Anzeigename maxi mohr in der "Cc-"-Zeile befindet. |
|
cc:maximohr@contoso.com |
Elemente, bei denen sich die E-Mail-Adresse maximohr@contoso.com in der "Cc-"-Zeile befindet. |
|
bcc:maxi |
Elemente, bei denen sich maxi in der "Bcc-"-Zeile befindet. |
|
kategorie:rot |
Elemente mit einem Kategorienamen, der das Wort "rot" enthält. Beispiel: "Rote Kategorie" oder "Rotkohl" oder "Rote Flagge". |
|
nachrichtengröße:<10 KB |
Elemente, die kleiner als 10 KB sind. Beachten Sie die Verwendung des "kleiner als"-Operators (<). |
|
nachrichtengröße:>5 MB |
Elemente, die größer als 5 MB sind. Beachten Sie die Verwendung des "größer als"-Operators (>). |
|
fällig:letzte Woche |
Elemente, die für die Nachverfolgung eines Fälligkeitsdatums gekennzeichnet sind. |
|
nachrichtengröße:mini |
Elemente, die kleiner als 10 KB sind. |
|
nachrichtengröße:klein |
Elemente, deren Größe zwischen 10 und 25 KB liegt. |
|
nachrichtengröße:mittel |
Elemente, deren Größe zwischen 25 und 100 KB liegt. |
|
nachrichtengröße:groß |
Elemente, deren Größe zwischen 100 und 500 KB liegt. |
|
nachrichtengröße:sehrgroß |
Elemente, deren Größe zwischen 500 KB und 1 MB liegt. |
|
gekennzeichnet:nachverfolgen |
Elemente, die mit dem Nachverfolgungsflag gekennzeichnet sind. |
|
nachrichtengröße:enorm |
Elemente, die größer als 5 MB sind. |
|
gekennzeichnet:wahr |
Elemente, die für die Nachverfolgung gekennzeichnet sind. |
|
von:maxi (empfangen:7.1.21 ODER empfangen:8.1.21) |
Elemente von maxi, die entweder am 7.1.21 oder am 8.1.21 eingegangen sind. Beachten Sie die Verwendung von Klammern zum Gruppieren der Datumsangaben. |
|
empfangen:15.1.2021 |
Elemente, die am 15.01.2021 eingegangen sind. |
|
empfangen:diese Woche |
Elemente, die diese Woche eingegangen sind. Beachten Sie die Verwendung von Anführungszeichen bei der Suche mit Datumsangaben mit mehreren Wörtern.
Hinweise:
|
|
an:maxi |
Elemente, die Sie an maxi gesendet haben, wenn Sie im Ordner Gesendete Elemente suchen. |
|
gelesen:nein |
Elemente, die nicht gelesen wurden. Sie können auch "gelesen:falsch" verwenden, um dieselben Ergebnisse zu erhalten. |
|
betreff:status empfangen:mai |
Elemente, die Sie von beliebigen Absendern während des Monats Mai (beliebiges Jahr) erhalten haben, deren Betreff status enthält. |
Kalender durchsuchen
Die folgenden Suchvorgänge geben nur dann die richtigen Ergebnisse zurück, wenn sie aus einem Kalenderordner ausgeführt werden.
|
Eingabe |
Gesuchtes Element |
|---|---|
|
startdatum:nächste Woche betreff:status |
Kalenderelemente der nächsten Woche, deren Betreff "status" enthält. |
|
ist:Serie |
Kalenderelemente, die einer Serie angehören. |
|
organisator:maxi |
Kalenderelemente, die von maxi organisiert wurden. |
Kontakte durchsuchen
Die folgenden Suchvorgänge geben nur dann die richtigen Ergebnisse zurück, wenn sie aus einem Kontakteordner ausgeführt werden.
|
Eingabe |
Gesuchtes Element |
|---|---|
|
vorname:maxi |
Kontakte, die im Feld "Vorname" maxi enthalten. |
|
nachname:mohr |
Kontakte, die im Feld "Nachname" mohr enthalten. |
|
spitzname:maxi |
Kontakte, die im Feld "Spitzname" maxi enthalten. |
|
position:Arzt |
Kontakte, die im Feld "Position" Arzt enthalten. |
|
telefongeschäftlich:555-0100 |
Kontakte, die im Feld "Telefon (geschäftlich)" 555-0100 enthalten. |
|
telefonprivat:555-0100 |
Kontakte, die im Feld "Telefon (privat)" 555-0100 enthalten. |
|
mobiltelefon:555-0100 |
Kontakte, die im Feld "Mobiltelefon" 555-0100 enthalten. |
|
faxgeschäftlich:555-0100 |
Kontakte, die im Feld "Fax (geschäftlich)" 555-0100 enthalten. |
|
geschäftsadresse:(Heinrichstraße 64, 50676 Köln) |
Kontakte, die im Feld "Adresse (geschäftlich)" Heinrichstraße 64, 50676 Köln enthalten. Beachten Sie die Verwendung von Klammern zur Aufnahme der Adresse. |
|
privatadresse:(Heinrichstraße 64, 50676 Köln) |
Kontakte, die im Feld "Adresse (privat)" Heinrichstraße 64, 50676 Köln enthalten. Beachten Sie die Verwendung von Klammern zur Aufnahme der Adresse. |
|
ortgeschäftlich:köln |
Kontakte, die im Feld "Ort (geschäftlich)" Köln enthalten. |
|
plzgeschäftlich:50674 |
Kontakte, die im Feld "PLZ (geschäftlich)" 50674 enthalten. |
|
straße:(Kreuzstraße 1064) |
Kontakte, die im Feld "Adresse geschäftlich: Straße" "Kreuzstraße 1064" enthalten. Beachten Sie die Verwendung von Klammern zur Aufnahme der Adresse. |
|
privatstraße:(Kreuzstraße 1064) |
Kontakte, die im Feld "Adresse privat: Straße" "Kreuzstraße 1064" enthalten. Beachten Sie die Verwendung von Klammern zur Aufnahme der Adresse. |
|
geburtstag:06.04.1960 |
Kontakte, die im Feld "Geburtstag" 06.04.1960 enthalten. |
|
webpage:www.contoso.com |
Kontakte, die die URL www.contoso.com im Feld "Internetadresse" enthalten. |










