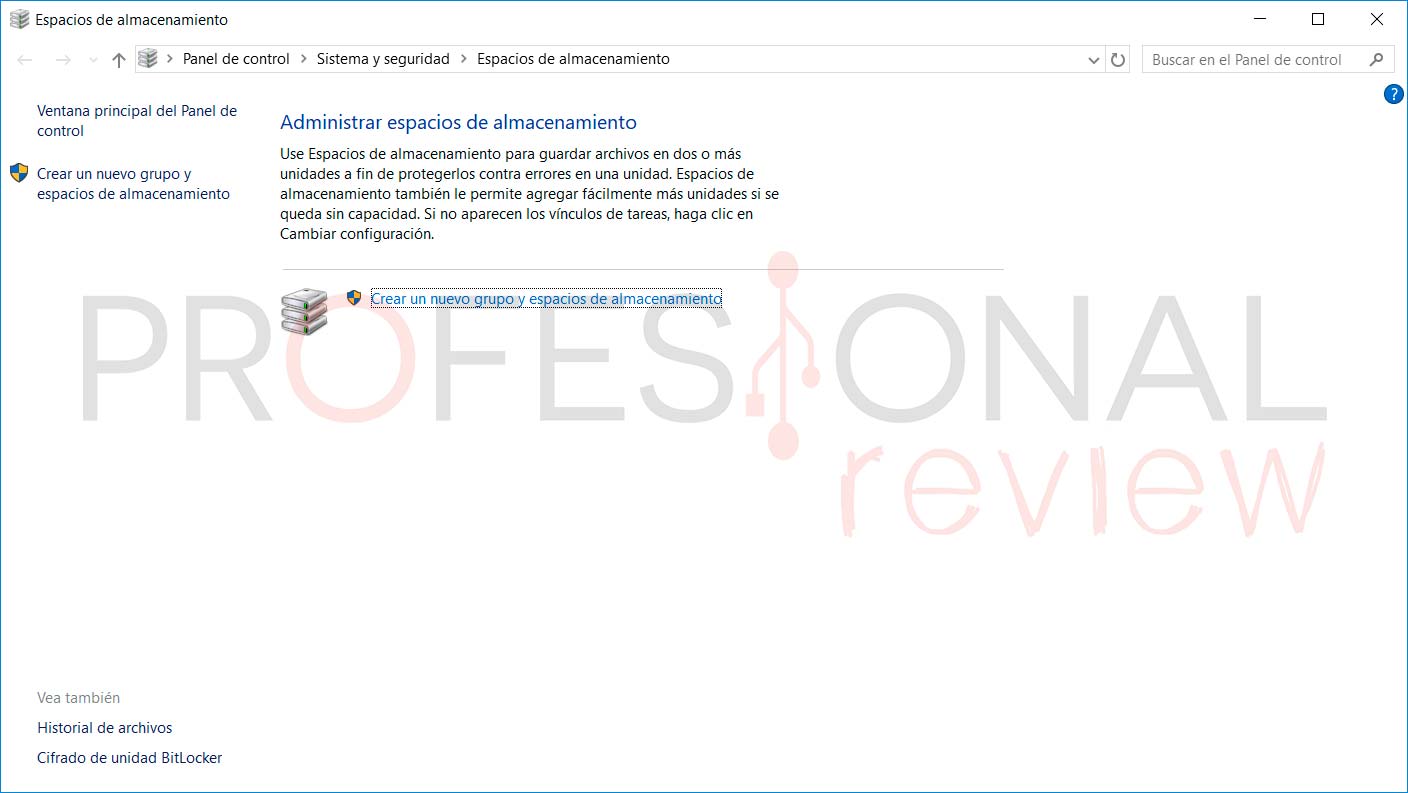Una función disponible en Windows 10 que no muchos usuarios conocen es la de poder combinar varios discos duros en una única unidad. La función en concreto se llama espacios de almacenamiento. Fue introducida en Windows 8, aunque en Windows 10 se ha perfeccionado y convertido en una opción realmente útil para los usuarios. Es una función que nos puede ayudar a proteger los datos en caso de error en alguna de las unidades.
Cómo unir varios discos en una unidad en Windows 10
Aunque esa no es la única ventaja de esta función. También podemos aprovechar de la capacidad total de esa unidad en cuestión. En general podemos agrupar dos o tres unidades en un mismo espacio. Se trata de una opción que puede resultar de enorme utilidad para muchos usuarios.
Por ello, os explicamos cómo poder unir varios discos en una única unidad en Windows 10. En primer lugar, antes de empezar a explicar los pasos, hay un requisito importante que los usuarios deben cumplir. Es necesario tener al menos dos unidades físicas conectadas a nuestro ordenador. Pueden ser discos duros internos o también SSD conectados con un USB a nuestro ordenador, los dos tipos de unidades son válidos. Si cumplimos con este requisito, podemos empezar con este proceso.
Pasos a seguir
Lo primero que tenemos que hacer es abrir el asistente Cortana y en la caja de búsqueda debemos escribir «espacios de almacenamiento«. Saldrá la herramienta de la que os hemos hablado, por lo que es el momento de ejecutarla. Una vez hecho esto, comienza el proceso.
Tenemos que pulsar sobre la opción de crear un nuevo grupo y espacios de almacenamiento. Una vez hemos hecho esto, el siguiente paso es seleccionar qué unidades de las que hay disponibles queremos añadir al nuevo espacio. Una vez seleccionadas dichas unidades podemos crear el grupo. Luego tenemos que darle un nombre y una letra a la unidad. También nos va a pedir seleccionar su tipo de resistencia. Tenemos varias opciones (Sin resistencia, Simple, Reflejo doble, Reflejo triple o Paridad). Selecciona la deseada y también hay que escribir el tamaño de almacenamiento máximo que esta unidad puede alcanzar. Y por último pulsamos en crear espacio de almacenamiento.
La parte de la resistencia puede parecer la más compleja para algunos usuarios. ¿Qué supone cada una de las opciones? Sin resistencia nos permite aumentar el rendimiento, aunque no nos permite proteger los archivos si hay un fallo. Resistencia en reflejos si incluye la opción de la protección. Cuantos más reflejos (doble o triple) más copias se hacen para la protección de los archivos. Reflejo triple hace dos copias de los archivos, pero también tiene la capacidad de tolerar errores en dos unidades. Por lo que nos ofrece bastante protección y seguridad.
En el caso de los espacios de paridad se han diseñado para aumentar la eficiencia del almacenamiento. También los protege en caso de algún error. Pero en este caso se hace necesario tener al menos tres unidades. Por tanto es una buena opción a tener en cuenta si tienes muchos datos para almacenar o si vas a hacer streaming de datos.
Consideraciones
Se trata de un proceso que puede tardar bastante. Si bien es cierto que ha sido perfeccionado en Windows 10, hay que tener paciencia con el mismo. Una vez lo hemos terminado con estos pasos anteriores, ya disponemos de este espacio de almacenamiento. Si en algún momento deseas quitar una de las unidades de almacenamiento es posible. Para hacerlo hay que volver a abrir espacios de almacenamiento, en este caso administrar espacios de almacenamiento. Una de las opciones presentes es Cambiar configuración. La seleccionamos y allí hay otra que es unidades físicas. Buscamos la unidad que queremos eliminar, la seleccionamos y seleccionamos la opción de preparar eliminación.
[irp]Se trata de un proceso muy útil y que nos puede ayudar. No sólo para proteger los datos que tenemos en dicha unidad, sino que también vamos a poder usar la capacidad total de la unidad de almacenamiento, por lo que desde un punto de vista de la eficiencia es una opción a tener en cuenta.
Con estos pasos podréis vosotros mismos unir varias unidades de almacenamiento en una única. ¿Qué os parece este proceso? ¿Habéis usado esta función alguna vez? Como siempre te recomendamos que le eches un vistazos a nuestros últimos tutoriales.