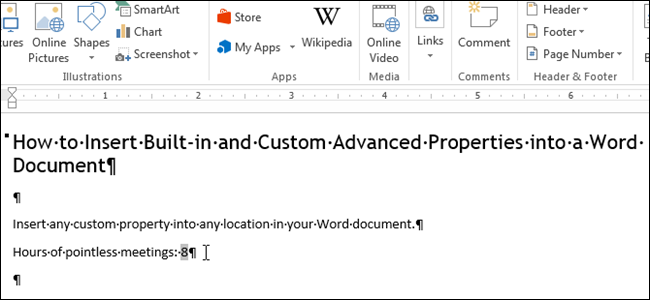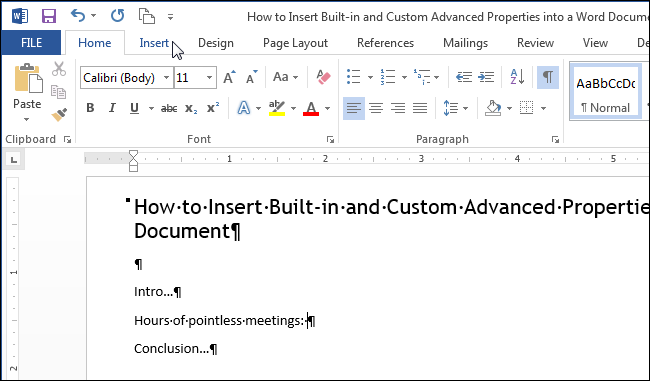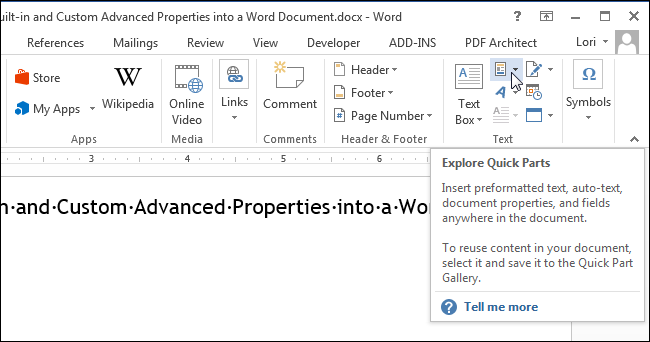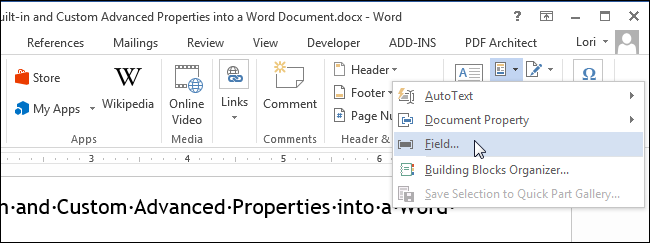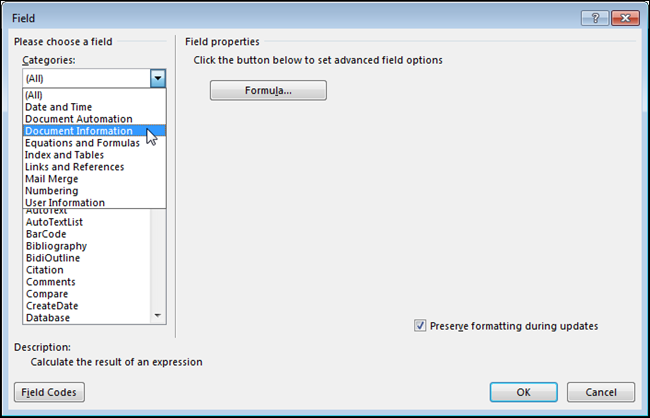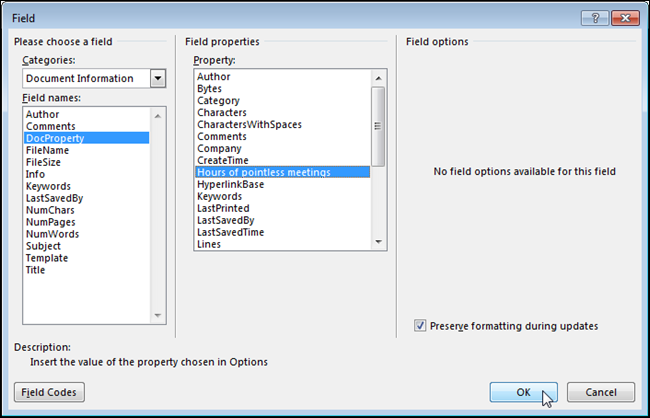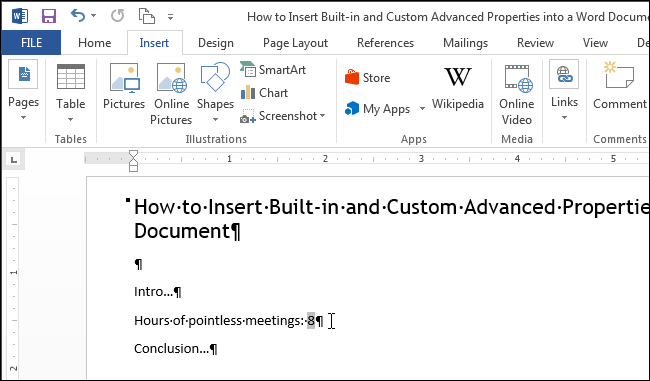Recently, we showed you how to set the advanced, or built-in, properties and create custom properties in a Word document. These properties can be inserted into your documents using fields. This is useful if you have common words, phrases, or values you use often in your documents.
If the common word, phrases, and values you use often will change between the first and final drafts of your document, using a built-in or custom property is helpful. You can change the value of the property in one place, and it will change throughout your document.
To insert the value of a built-in or a custom property into your document, place your cursor where you want to insert the value and click the “Insert” tab.
NOTE: When inserting a custom property into your document, only the value is inserted. If you want to refer to the value with the name of the property, type the text you want before inserting the value of the property.
In the “Text” section of the “Insert” tab, click the “Quick Parts” button.
NOTE: The text on the buttons may not display, depending on the size of the Word window. If you don’t see text next to the button, look for the icon pointed out in the image below.
Select “Field” from the drop-down menu.
Select “Document Information” from the “Categories” drop-down list.
In the list of “Field names”, select “DocProperty”. A list of all the custom properties (both built-in and ones you added) displays in the “Property” list in the “Field Properties” section in the middle of the dialog box. Select the custom property you want to insert into your document from the list and click “OK”.
The value is inserted where the cursor is located.
If you change the value of the custom property, you can update the fields in your document to reflect the change by selecting all the fields, which can be easily done by selecting all the content in the document, and pressing F9. You can also update one field at a time by selecting the field, or putting the cursor in the field, and pressing F9.