Google Optimize : Tuto complet 2018 – Tester et personnaliser son site web

Cet article est une version textuelle et imagée de la présentation que j’ai faite pour les ateliers digitaux Google au salon eCom de Genève. Elle présente les concepts clés du test de site web, la présentation de Google Optimize et son utilisation de A à Z…
Concepts clés
Tous les possesseurs de sites ont un problème en commun : « comment améliorer les résultats générés par mon site ? »
Effectivement, en 2018, il ne fait plus aucun doute pour personne qu’un site web doit être une arme de génération de business massive 🙂
1. La base : amener du trafic
La première étape pour tout détenteur de site est donc d’amener du trafic (qualifié).
Cela commence généralement par du trafic naturel, social (gratuit) et un peu de referral.
Pour les plus audacieux, cela pourra également inclure un peu de trafic payant (Adwords et/ou par exemple Facebook). 
2. Analyser et comprendre les segments
La seconde étape consiste à analyser le trafic qui vient sur le site.
Cela passe généralement par la Search console, pour comprendre sur quelles recherches notre site se place, sur quelles pages.
Mais aussi (et majoritairement) par Google Analytics afin de pouvoir analyser les segments les plus performants et comprendre quelles ressources sur notre site génèrent le plus d’engagements et à la fin du jour le plus de résultats.
Lorsque vous utilisez cette plateforme, n’oubliez pas que Google Analytics et RGPD sont extrêmement liés, cela vous évitera des sanctions lorsque vous utilisez des données.
(Je pars du principe que des objectifs ont été définis dans Google Analytics.)
Pourquoi ? Tout simplement parce que la pertinence est la clé.
De mon expérience, la pertinence entre l’intention de recherche (et/ou les caractéristiques de l’audience) et ce que l’on propose sur la page de destination est l’un des critères de performance majeurs. (la crédibilité / confiance en est un autre en passant :-))
Donc, être capable d’identifier des segments précis (plutôt que de regarder le trafic moyen), d’étudier ces segments afin de mieux les comprendre (nous sommes des enquêteurs !) va permettre de pouvoir être plus précis et plus pertinent.
Ce qui nous amène au point suivant.
3. Améliorer sa stratégie d’acquisition
C’est généralement l’étape suivante.
Bien que l’amélioration des performances business d’un site soit une équation avec d’un côté l’acquisition et de l’autre les pages de destination, la majorité des gens considèrent en priorité (voire uniquement) l’optimisation du trafic.

C’est ainsi que l’on va commencer à segmenter le trafic et l’envoyer sur différentes pages plus spécifiques (voire en créer des nouvelles).
Cela fait du sens (off course !). Mais l’on trouve rapidement les limites.
- Comment aller plus loin ?
- Comment peut-on, sur une page donnée pour un segment donné, améliorer la performance ?
- Comment être plus pertinent avec le contexte des visiteurs ? D’autant que le contexte c’est vite des centaines de paramètres…
On ne va pas créer des centaines de pages…
C’est la qu’intervient Google Optimize 🙂
4. Tester les éléments des pages
Avec Google Optimize, vous pourrez commencer, pour un segment donné, à tester les différents éléments et/ou messages de votre page dédiée à ce segment :

Au lieu de créer 3, 4 , 5 pages, vous créez autant de variantes en 30 secondes.
5. Personnaliser selon le contexte du visiteur
Vous pourrez aussi personnaliser vos messages / éléments en fonction d’une multitude d’éléments de contexte du visiteur.

Si par exemple l’utilisateur est :
- Sur iPhone vs un smartphone Android ;
- Sur un mobile ou un ordinateur ;
- À Paris ou à Genève.
Et ce ne sont la que les options de base.
Grâce à l’intégration avec Google Tag Manager et l’accès aux variables de couches de données, on peut faire des trucs incroyables (l’objet d’un projet article plus advanced).
Présentation de Google Optimize
Qu’on soit clair. Google Optimize est un produit relativement jeune par rapport à d’autres acteurs établis depuis des années.
Sur certaines fonctionnalités, il peut être un peu moins complet ou inférieur (mais pas tant que ça).
Par contre, la force énorme de l’outil c’est être complètement intégré à l’écosystème Google. Un atout énorme. (et il est gratuit aussi :-))
Grâce à cela, l’on répond à 3 challenges majeurs liés à l’optimisation :
Consistance des données
Vous utilisez dans Optimize les métriques et objectifs que vous avez déjà créés dans Google Analytics pour mesurer le succès de vos expérimentations (vous pouvez aussi les créer dans l’outil si nécessaire).
Personnalisation
Personnalisez les expériences de vos visiteurs selon l’appareil, la géographie, la provenance, le comportement sur le site, les audiences*…
Intégrations
Intégrations avec BigQuery, Google Analytics, Adwords, Google Tag Manager permettant une segmentation avancée des résultats de test, un ciblage avancé pour les expérimentations et une optimisation de bout en bout pour les campagnes Adwords.
Comment mettre en place Google Optimize sur mon site ?
1. Créez un compte Google Optimize
Rendez-vous à l’adresse https://optimize.google.com
Généralement, l’on crée un compte par entreprise.
Vous pouvez créer plusieurs comptes Optimize avec un même compte Google. Et plusieurs containers par compte Optimize.
2. Créez un container Google Optimize
Généralement il s’agit de créer un container par site web puisque vous connectez Google Analytics et Optimize au niveau du container.
3. Associez votre container à une propriété Google Analytics
Choisissez dans la liste la propriété Google Analytics du site que vous souhaitez tester.
Note : pour que ce soit possible, le compte Google utilisé pour Optimize doit également avoir les accès Analytics.
4. Obtenir le code d’installation
Après avoir associé la propriété Analytics au compte Optimize, Google vous propose le code à installer.
5. Implémenter le code Google Optimize sur votre site
 Méthode recommandée : via Google Analytics
Méthode recommandée : via Google Analytics
Google recommande d’installer Optimize par le biais de Google Analytics. Vous devez ajouter une ligne au code de suivi (analytics.js ou gtag.js)
Installez le Hiding Snippet (méthode Google Analytics uniquement)
Code supplémentaire à insérer avant le code de suivi Analytics afin d’éviter l’effet de scintillement.
Pour info (ou rappel) l’effet de scintillement se matérialise par le fait de voir la variante d »origine l’espace d’une seconde avant de voir la variante modifiée.

Vous pouvez également installer Google Optimize via Google Tag Manager.
Cela nécessite une bonne maîtrise de l’outil pour implémenter sans scintillement.
Le problème étant que tous les tags insérés par GTM le sont de manière asynchrone. Il est donc difficile de gérer l’ordre de déclenchement.
Et le tag Optimize doit être déclenché en premier, au plus tôt et avant la balise Google Analytics.
Personnellement j’implémente quasiment toujours avec GTM. (par principe :-)). Je vous donne mon secret pour que ça marche.
Je m’assure :
- Que le container GTM est placé immédiatement après la balise ouvrante <head> ;
- Que le tag Optimize est celui qui a la plus haute priorité (je mets 100 en général).
- Je paramètre un séquençage des balises de manière à ce que le tag Google Analytics soit déclenché immédiatement après le tag Optimize.
Et là pas de problème. Pas besoin de hidding snippet, pas de scintillement 🙂
Implémentation pas-à-pas en vidéo
Histoire de ne pas réinventer la roue, je vous link la vidéo de Measureschool.
Il montre step by step l’implémentation du code Optimize pour les 3 méthodes : ici.
Créez votre premier test
Après avoir installé le code sur votre site, vous êtes prêts à créer votre premier test.
Excités ? Super, allons-y 🙂
Commencez par cliquer sur le bouton bleu créer un test.
- Donnez un nom (explicite) à votre test ;
- Renseignez l’URL que vous souhaitez tester.
Important : il s’agit de la page Web que vous allez utiliser pour créer des variantes.
Mais sur la base des modifications que vous allez effectuer sur une page modèle, vous pourrez ensuite appliquer cela à un ensemble de pages du même type. Histoire d’apprendre viiiiite 🙂
Exemple : je prends une fiche produit spécifique pour faire ma variante modifiée. Puis, lors du ciblage (que l’on va voir juste après), j’applique ça à toutes les fiches produits.
- Déterminez le type de test ;
- Cliquez sur le bouton bleu Créer.
Pause : comprendre les types de tests
 A/B/N Testing
A/B/N Testing
Comparez 2 ou plusieurs variantes d’une page pour voir laquelle performe le mieux.
Idéal pour optimiser une page et améliorer de manière granulaire.
Exemple : j’ai une page déjà segmentée qui reçoit du trafic ciblé et je veux « fine tuner » sa performance en testant différents messages et/ou visuels et/ou supprimer ou ajouter des éléments.
 Tests multivariés
Tests multivariés
Testez plusieurs variantes d’éléments sur une même page pour une optimisation granulaire.
Même principe que plus haut. On teste plus de choses à la fois, mais on apprend moins vite aussi.
Dépend de votre objectif (apprendre vite ou tester plus de choses).
 Tests de redirection
Tests de redirection
Testez de gros changements (exemple : un redesign de page) ou différents chemins dans un tunnel en testant une URL contre l’autre.
Définissez vos objectifs
- Choisissez un objectif Google Analytics (de la propriété associée) ou créez-en un directement dans Optimize ;
- (Facultatif) Ajoutez un ou des objectifs secondaires ;
- Formulez une hypothèse claire. Dans un mois, lorsque vous regardez les résultats de vos différents tests vous pourriez ne plus vous rappeler exactement de ce que vous cherchiez à apprendre/démontrer. Très important de renseigner l’hypothèse 🙂
Définissez votre ciblage
Définissez les règles d’application de votre expérimentation. Les possibilités sont nombreuses 🙂
Cela peut être aussi simple que différentes variantes pour différents appareils ou différents lieux.
Mais il est aussi possible d’être ultra advanced avec l’utilisation de cookies ou de variables de données Datalayer.
L’utilisation de cookies peut permettre par exemple de contourner l’une des principales limitations de la version gratuite d’Optimize : ne pas pouvoir cibler les audiences de remarketing (fonctionnalité pour l’instant réservée à Optimize 360).

Pour avoir plus de détails sur chaque ciblage, consultez cette page.
Astuce : comme dit plus haut, le ciblage par URL vous permet d’appliquer vos modifications à un ensemble de pages (du même type ou non, même si en toute logique la plupart du temps on fait ça sur un même type de page).
Perso, je suis passé à côté au début. C’est pour ça que j’insiste.
Reprenons mon exemple : j’ai fait une variante simplifiée de fiche produit. Et maintenant je souhaite l’appliquer à toutes mes fiches produit.
Je vais donc surcréer une règle puis je clique sur URL.
Là, je cible toutes les URLs qui correspondent à mes fiches produit. Pour ce faire, je peux utiliser différents opérateurs :
- Correspond à ;
- Est égal(e) à ;
- Contient ;
- Commence par ;
- Se termine par ;
- et Correspond à l’expression régulière.
Pour vous assurer que vous n’avez pas commis d’erreur, vous avez une fonctionnalité de vérification.
Tout en détail sur le ciblage par URL ici.
!!!Attention!!! : en faisant une modification sur un ensemble de pages, assurez-vous de ne faire que des modifications d’éléments du template de la page.
Si vous modifiez un élément qui n’est pas un élément du template, mais un élément spécifique à une fiche produit (exemple : le titre du produit), ce changement sera appliqué à toutes les pages et appliquera ce titre à toutes les fiches produit.
Créer une variante de page
Maintenant que vous avez défini vos objectifs et le ciblage, vous pouvez créer vos variantes :
Note : pour utiliser l’éditeur visuel vous devez disposer de l’extension Google Optimize et de Chrome (version 45 ou supérieur).
Editeur visuel : créez des expérimentations sans développeurs
L’éditeur visuel permet :
- Un temps de setup minimum (30 secondes peuvent suffire)
- Une interface simple & intuitive : on sélectionne les éléments et une boite de dialogue nous permet de modifier simplement pas mal de choses.
- Editez les textes, images, styles css, blocs
- Editez le HTML et le javascript (advanced)

C’est là, la deuxième limitation majeure de l’outil selon moi.
Cet éditeur permet de modifier relativement simplement les éléments d’une page, mais dès lors que l’on souhaite faire des modifications un peu évoluées, cela devient rapidement compliqué.
Démarrer votre test
Lorsque vous avez défini objectif(s), ciblage(s) et variante(s), vous pouvez démarrer votre test :
Voir les résultats de vos tests
Suivre votre test
Dans chaque test vous avez un onglet création de rapport qui vous permet de suivre votre test :

Lorsque le test est terminé, Optimize vous informe lorsqu’une variante gagnante est détectée. Ou si le test n’a donné aucun gagnant.
Astuce : déterminer à l’avance la durée du test
N’arrêtez jamais votre test sur une opinion ou une impression.
Je recommande d’utiliser un outil pour définir à l’avance combien de sessions vous allez devoir accumuler par variante pour vous assurer de la fiabilité de votre test (d’un point de vue statistique).
Optimizely en propose un ici : https://www.optimizely.com/sample-size-calculator/
Plus d’informations sur le concept de statistical signifiance ici (en anglais) : https://conversionxl.com/blog/ab-testing-statistics/
Attention : Les moyennes mentent
Votre test peut (doit) aussi être analysé dans Google Analytics.
Pourquoi ?
Parce que typiquement, le test vous donne le résultat moyen pour tous les visiteurs ciblés.
Vous devez aller segmenter les résultats du test dans Google Analytics en appliquant des segments.
Exemple classique : une segmentation par appareil :
Attention : lorsque vous segmentez, vous réduisez (virtuellement) la taille de l’échantillon observé.
Votre test peut donc ne pas être significatif statistiquement.
Vous devrez donc accumuler plus de données.
Exemple simple : si vous devez avoir 2000 visites par variantes pour être fiable, il vous faudra aussi 2000 visites par variante par segment.
Ne gaspillez pas vos cartouches
Dans la version gratuite de Google Optimize, vous n’avez droit qu’à 5 expérimentations en même temps.
Et un test prend du temps pour obtenir des résultats fiables.
Ne gâchez vos 5 cartouches à tester la couleur des boutons.
Testez pour un maximum d’impact.
Quelques idées :
- Testez votre proposition de valeur : pouvez-vous être plus clair ? Plus orienté bénéfice ?
- Essayez de réduire la friction : comment pourriez-vous rendre les actions plus simples ? plus rapides ?
- Motivation : comment pourriez-vous augmenter la motivation de vos visiteurs à réaliser les actions attendues ?
- Pertinence : par rapport à la source de trafic, ou au lieu de consultation ou à l’appareil de connexion, comment pourriez-vous rendre l’expérience encore plus pertinente ?
Ressources additionnelles
Centre d’aide officiel Google Optimize : https://support.google.com/optimize/?hl=fr#topic=6314903
Diagnostique des problèmes d’installation Optimize : https://support.google.com/optimize/answer/7577190?hl=en
Quelques excellentes ressources pour optimiser votre site (comprendre le métier de Conversion Rate Optimizer indépendamment de tout outil) :
- How to Build a Strong A/B Testing Plan That Gets Results
- How to Come Up with More Winning Tests Using Data [ResearchXL model]
- Ignorant No More: Crash Course on A/B Testing Statisticsh
- 39 Factors: Website Credibility Checklist
- Give Your Advertising ROI a Serious Boost by Maintaining Scent (11 examples)
- What I Learned From Reviewing 45+ Websites (Are You Making The Same Mistakes?)








 Méthode recommandée : via Google Analytics
Méthode recommandée : via Google Analytics


















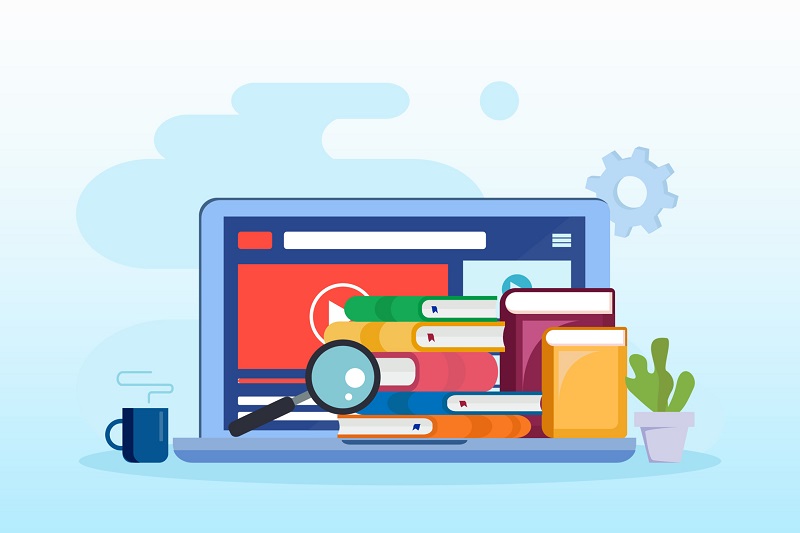


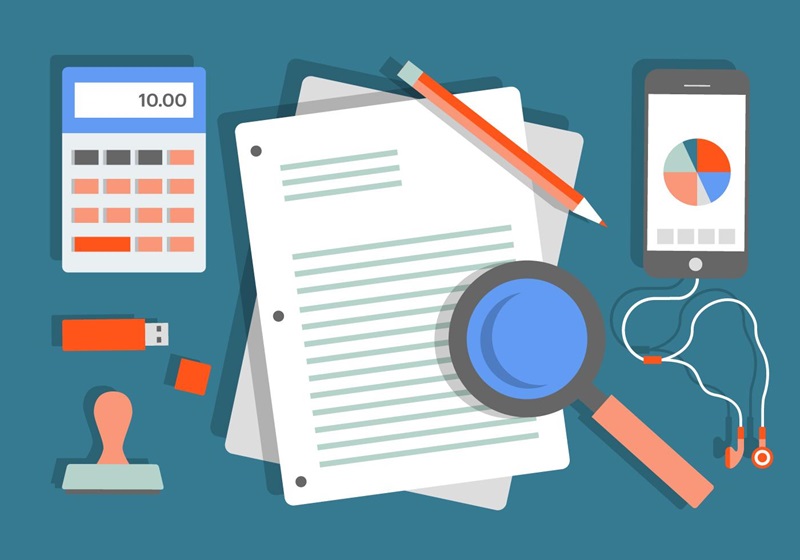




1 commentaires
Merci pour cet article complet, c’est génial ! 🙂
Je vais enfin pouvoir prendre le temps de le mettre en place et tester.