
Ideally, you want to focus on a couple of key metrics that you can track on a regular basis.
Goals in Google Analytics help to focus on the results you want to achieve.
Why Set Up Goals?
I’m just back from a speaking gig at a travel conference in Cancun (lucky me!) and a top travel blogger there, Gary Arndt, said your web traffic is like window shoppers are for a retail shop.
Traffic is great, but are visitors leaving immediately? Are they buying your products or services, making an enquiry or taking the actions you want them to?
Goals give you a simple way of measuring what’s important to you on your website.
Imagine you have a shop selling groceries. You want to measure the amount of cash you generate, based on the visitors to the shop. But you might also want to track the actions they took before buying.
If shoppers spend a long time in a shop, you know they would spend more money, so you’d measure this and see what steps you could take to keep them there for longer.
Recording of This Post
Where to Set Up Goals?
When you are logged into Google Analytics, select the ‘admin’ menu option at the top of your screen and then, under the ‘view’ section, select ‘goals’.
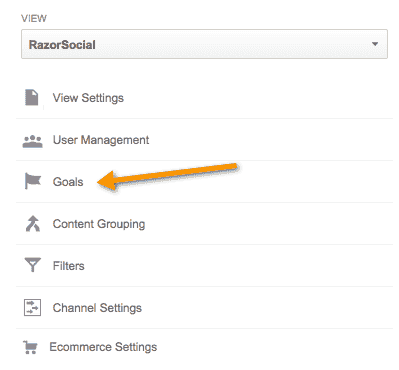
What Types of Goals Categories Are Available?
Goals are split up into the following categories: revenue, acquisition, enquiry and engagement. For each goal, there are templates available and you can also set up custom templates based on your requirements.
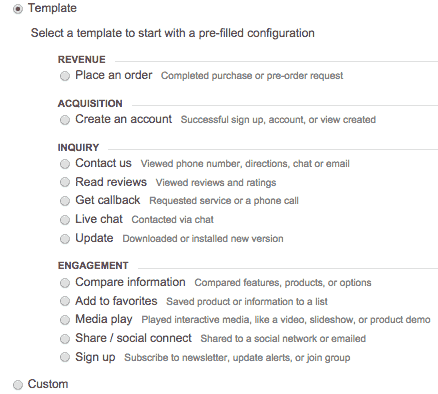
- Revenue – Someone has arrived on your site and gone through the purchase process to buy a product. You can assign a value to sales, and you can also specify a funnel, i.e. a series of steps (e.g. pages) they go through to purchase a product. With a funnel, you can figure out the stage where people drop out.
- Acquisition – A key criteria for you could be the accounts customers create.
- Enquiry – Your visitors make contact with you, for example by filling out an enquiry form.
- Engagement – You can measure how visitors engage with your content, for example, how long they watch videos for.
For every category you select, the first thing you will be asked is the type of goal. These are as follows:
- Destination – A goal can be achieved when someone reaches a particular page. For example, after someone buys a product, they are sent to a thank you page. Google knows the goal has been achieved because the only way of reaching that thank you page is when a product is purchased.
- Duration – You can track the time spent on your site. If people are only spending 30 seconds on your site, is that enough to read your articles or purchase your products?
- Pages/screens per session – The more pages people visit on your site, the more engaged they are.
- Event – You may want to track a specific event, for example a video being played on your site.
When you select your goal category template and goal type, then you will fill out relevant details specific to this goal category.
Setting Up Goals
Here are a couple of examples of setting up goals.
Destination Goal
You have a blog and you want people to sign up as newsletter subscribers. Google Analytics can help you to measure how many people come to your website, compared to the number of people who actually subscribe.
Set up an ‘engagement’ goal using the ‘sign up’ template, and then select the goal type ‘destination’.
Complete the following:
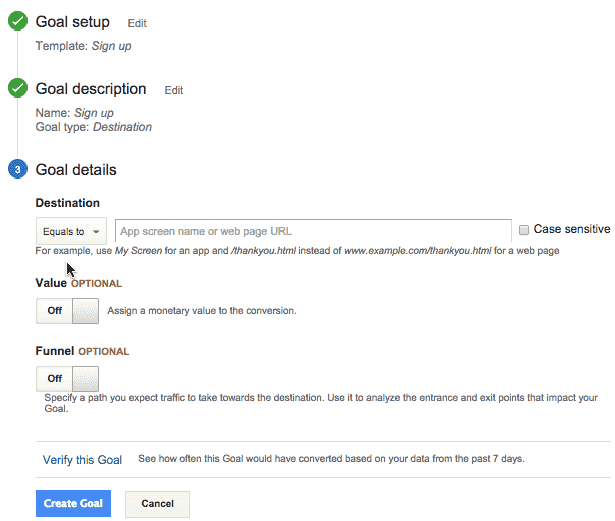
- Destination – Enter the thank you page that your subscriber will end up on. If you don’t have one, make sure to set one up. For every destination goal, you’ll need to set up a separate page.
- Value – You can assign a value to a goal. For example, each subscriber is worth $1.
- Funnel – If the subscriber has to go through several screens or steps to subscribe, you can list the pages they go through. You can then monitor what step the potential subscribers get to before they drop out.
Once you set this up, click ‘verify your goal’, and then you are set up.
Duration Goal
You know that, if visitors spend a reasonable amount of time on your site, they will take some action. Let’s say your goals is that visitors spend two minutes on your site, you’ll want to set up a destination goal.
Select the custom template, give it a name and select a duration. You can also assign a monetary value.
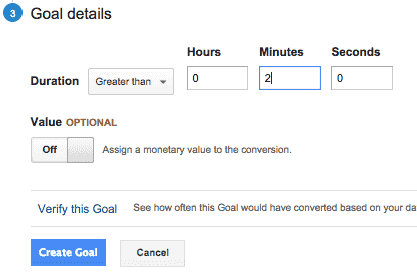
Now, you can track how many visitors achieve your duration goal.
Pages/Screens Per Session
Similar to above, you can select a custom goal, but this time you enter the number of pages per session as your goal.
Your website’s bounce rate is when someone visits only one page and then leaves your site. So, your goal could be that they view two pages.
Events
You may also want to track specific events. Perhaps you have a video on your site, and you want to track when this is played.
Select the template for ‘media play’ under engagement and select the event goal type.
In the configuration, you will see the following:
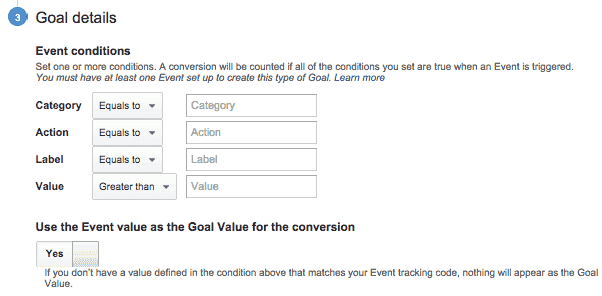
A video play cannot be tracked in the same way as a page view.
You need to add code to the video play action, which tells Google the category, action, label and value.
This is what you need, to add onto the code for playing the video (replacing the parameters with the actual values).
_trackEvent(category, action, opt_label, opt_value, opt_noninteraction)
- Category – This is the name you want to assign to a group of objects you want to track. You might want to categorize and track them differently.
- Action – The type of interaction for the object, for example, a video play.
- Opt_label – This is optional. You may want to add additional description text.
- Opt_value – This is optional. You can provide some numeric data related to the event.
- Opt_noninteraction – This optional. It’s either set to true or false. If it’s set to true then, after the interaction with this object (e.g. video), it will not be included as part of a bounce rate calculation.
Here is how the actual code would look:
<a href=”#” onClick=”_gaq.push([‘_trackEvent’, ‘Videos’, ‘Play’, ‘Razorsocial training video’]);”>Play</a>
When a visitor hits the play button, the event is tracked. Google can now track this against the goal you set up, so you can see how many people actually play the video.
How Do You Track Goals?
There are a couple of places you can track goals within Google Analytics.
Conversion Section of Google Analytics
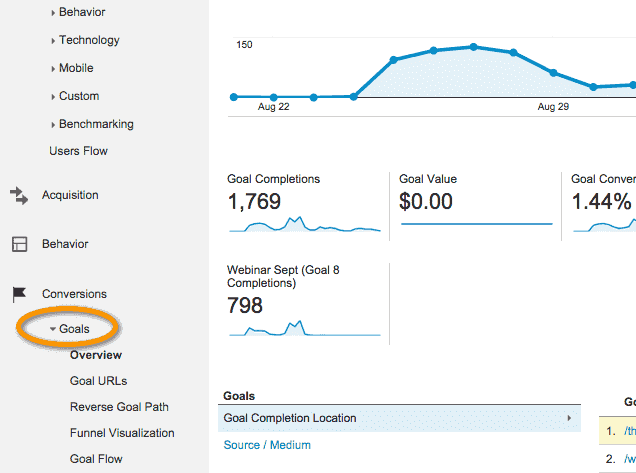
- Overview – You can see the number of goal completions, the value of any goals (if you assigned any), and the goal conversion rate.
- Goal URLs – If you have set up destination goals, you can view conversions for each results page. For example, if you had three goals and they all lead to different thank you pages, you could review the conversions for each thank you page.
- Reverse goal path – This shows where a visitor came from before they completed the goal.
- Funnel visualisation – This shows where your main conversions are coming from, e.g. this could be from popular blog posts, your home page etc.
- Source – This shows where the visitors originated from before converting. Were they referred from a site you guest posted on? Or referred via Facebook etc?
Acquisition Channels
Select the Acquisition Channels section and then you can view a table showing traffic, conversion rates etc.
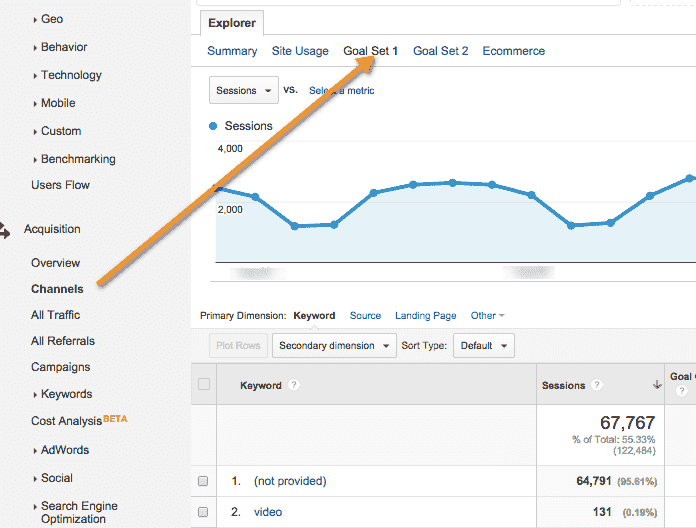
Summary
A Google Analytics account without goals is like a sales person without any targets. They will achieve sales but, with good targeting, they will achieve a lot more!
What goals have you set up, and what will you set up next?
We would love to hear from you!
Other Google Analytics Posts
6 Google Analytic terms explained for Bloggers
A simple guide for understanding Google analytics
Graph image by Shutterstock



