With the US’s Transportation Security Agency (TSA) ordering that people may not carry “dead” devices on to plane flights as part of new security measures, and with many people heading off on holiday where the chance to charge their phone may be more limited, how do you extend your battery life?
These tips should help you get the longest life from your device.
Turn the screen brightness down
The screen uses a large proportion of your device’s energy store; the difference between full brightness and the dimmest can mean hours more battery life.
On iOS 7, use the dimming slider on the Control Centre (swipe up from the bottom of the screen), or in any version of iOS go to Settings -> Wallpaper & Brightness -> Brightness. It’s often a good idea to turn off auto-brightness, which makes the screen brighter when you’re in bright surroundings.
On Android, use the screen brightness toggle in Quick Settings (swipe down from the top to bring down the Notification Shade and tap the top right had quick settings toggle if needed) the brightness slider under display settings. Some Android phones, including Samsung devices, let you increase or decrease the screen brightness while still maintaining automatic adjustment.
When you can, switch to Airplane mode
Besides the screen, all the radios for Wi-Fi, Bluetooth and your normal mobile connection use a lot of juice.
On iOS 7, swipe up for Control Centre and press the “Airplane” icon on the top left.
On Android, swipe down for the Notifications Shade, switch to Quick Settings and tap the “Airplane” icon.
Turn off Wi-Fi and Blutooth
If you need to be contactable by phone and internet, but aren’t at a Wi-Fi spot, turn off Wi-Fi and Bluetooth. This stops your phone from looking for networks to join.
On iOS, swipe up for Control Centre: if the Wi-Fi or Bluetooth icons are showing white, press them so they’re showing as grey.
On Android, swipe down for the Notifications Shade, switch to Quick Settings and tap the Wi-Fi and Bluetooth icons so that they are greyed out.
Turn on Airplane mode but enable Wi-Fi
If you only need the internet and are in a Wi-Fi spot, turn on Airplane mode - and then turn on Wi-Fi. This turns off the mobile connection, but lets you use Wi-Fi.
On iOS, swipe up for Control Centre, touch the Airplane icon so it goes white: the Wi-Fi icon will go grey. Then touch the Wi-Fi icon, which will go white.
On Android, swipe down for the Notifications Shade, switch to Quick Settings and tap the “Airplane” icon, then tap on the Wi-Fi icon which will light up.
Turn it into a phone without internet
If you don’t need the internet, but do need phone calls, turn off Wi-Fi, Bluetooth and mobile data.
On iOS, to turn off mobile data go to Settings -> Mobile (or Cellular in the US) -> Mobile data: turn this off.
On Android, turn off mobile data by going into Settings –> Data usage –> untick Mobile data to turn it off.
Manually check email, Twitter or Facebook
If you don’t need to know about every email or Tweet the very instant it happens, turning off push (where the server pings the phone with new events, keeping in constant contact) will reduce battery drain and data consumption.
On iOS, the best way is to deactivate those apps in the Notification Centre - though you might not remember to reinstate them. But if you really need to, go to the Notification Centre and choose “none” for the activation style.
On Android, turn off “Sync” by going into Settings –> Accounts and then tap each account you want to turn Sync off for. Once in each account, uncheck Sync. Google, Exchange, Twitter, Facebook, Evernote and many other accounts have Sync options. Users can still check their email manually by using the Gmail or applicable app and manually refreshing their email.
Some Android phones also have a Sync toggle in Quick Settings, which disables Sync for all accounts on the device.
Turn off the screen faster
Reducing the screen timeout length, which switches off the screen after a certain length of inactivity, can also help.
On iOS, go to Settings -> General -> Auto-Lock and reduce this (the lowest possible setting is 1 minute). Alternatively, any time you’ve done looking at the screen, press the power button on top of the device to turn off (and lock) the screen. It’s also a good idea to have a passcode set - as most people already do - just in case you lose your device. (Do that in Settings -> Passcode; on the iPhone 5S it is “Touch ID & Passcode”.)
On Android, reduce the Screen timeout within Settings –> Display –> Screen timeout.
Turn off location detection
Turning off GPS and other location services can reduce battery drain, as many apps access location services despite many of them not actually needing a location to function. (On iOS 7 you can allow or deny individual apps the ability to access your location; on Android you can’t.)
On iOS, go to Settings -> Privacy -> Location Services and turn it “Off”. This will prevent you getting maps and a lot of location-based information (and means your phone won’t be able to reset its time zone when you arrive at your destination).
On Android, go to Settings –> Location and switch it to “Off”. This will disable location services for all apps. Alternatively you can change accuracy of location information (and reduce power consumption) by tapping “Mode” under Location and changing to Battery or Power saving, which uses Wi-Fi and mobile phone signal to estimate the phone’s location, rather than GPS.
Don’t listen to music, watch video or play games
Decoding MP3s or MP4s, and doing the calculations for a game all make demands on the phone’s processor.
Minimise the photos you share.
Using the camera can be a significant drain on the battery, especially video recording. When you need the battery to last, stop taking photos.
While dimming the screen and turning off radios will give you the greatest benefit in terms of battery saving, there are still some platform-specific ways to save battery life if you just want to simplify things.
Just on iOS
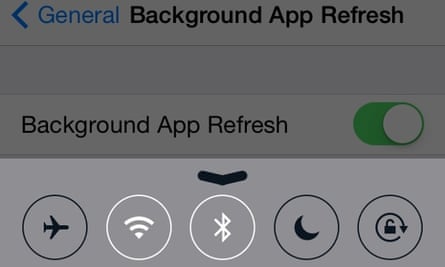
In iOS 7, turn off Background app refresh. This is in Settings -> General -> Background App refresh.
On email, turn off “Push” updates. For email, go to Settings -> Mail, Contacts, Calendars and “Fetch New Data”: turn off “Push” at the top. You then have to scroll down the same screen to choose a schedule on which to update your phone.
You can reduce “push” data from other apps in the “Notifications centre” (Settings -> Notification Centre) - remove the ones that aren’t urgent. By now, though, you’re beginning to tinker at the edges - and if you’ve turned your screen down far enough, you’re always getting the maximum saving.
Apple’s iOS 7 came with several motion effects including something called Parallax, which made the background move when the iPhone or iPad was tilted, causing the icons on the home screen to appear to be floating on top. It uses the phone’s sensors and reduces battery life. Motion animations can be turned off in General –> Accessibility –> Reduce Motion.
Just on Android
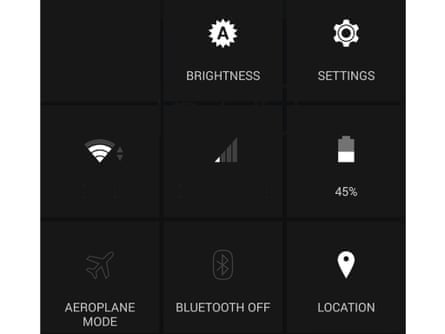
Some Android devices, including those from Samsung, LG, HTC and Sony, have a special battery-saving mode. Activating it usually reduces the device’s performance and disables data while the screen is off, extending the standby time of the phone. Other Android phones can get a similar battery saving mode using apps like Juice Defender and Battery Defender from Google Play.
Some Android devices like Samsung’s Galaxy S5 and HTC’s One M8 go even further. Their Ultra Power Saving Mode dramatically extends battery life by turning off features, turning the screen to black and white and only allowing a small selection of apps to be used.
Turn off automatic app updating. In Google Play, turn of Auto-update apps. This is in Google Play –> Settings –> Auto-update apps –> select “Do not auto-update apps”. Apps can be manually updated within Google Play under “My Apps”.
Use the Battery usage monitor to identify apps that impact battery life. It can be accessed under Settings –> Battery. The monitor shows the percentage of battery power used by each app and the screen. Normally the screen should consume about 25% of the power, with the device’s system software “Android System” and “Android OS” often ranking second and third. Apps that consume large amounts of power should be immediately obvious and can be uninstalled.
Turn off “Screen mirroring”. Some Android phones have the ability to mirror their screen on to televisions and other devices. The option can be turned off with Settings preventing the phone from constantly searching for devices.
Turn off NFC if your phone has it. Under Settings –> “More” under “Wireless and Networks” –> Uncheck NFC. Alternatively, NFC settings might be under “Connect and Share” or something similar.
Turn off unused features. Quite a few Android phones come with many bells and whistles and turning them off within the Settings menu can reduce battery drain, particularly those that use the device’s camera or sensors for gestures, like Samsung’s AirView.
What about Windows Phone?
All the general hints still apply: turn down screen brightness, turn off extra radios, take fewer photos, turn off location, don't play music or video or games.




Comments (…)
Sign in or create your Guardian account to join the discussion