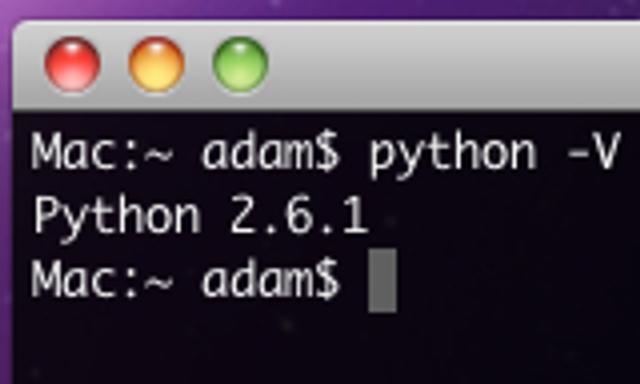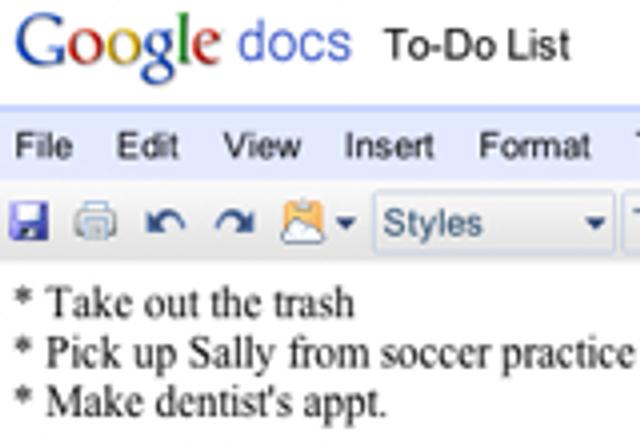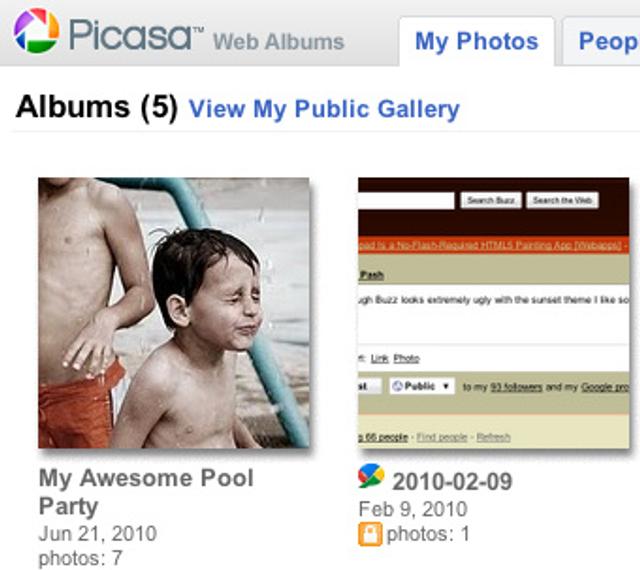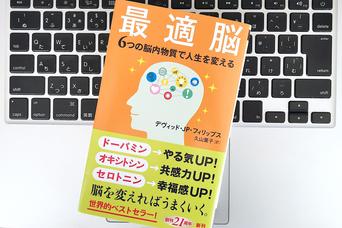コマンドを上手く活用すると、例えば、お気に入りのコマンドラインテキストエディタを、集中モードのGoogle Docs Appとして使えたり、Google Calendarへ新規イベントを追加したり、Picasaへ画像やYouTubeへ動画をアップロードしたり、Googleデータのバックアップを取ったり、などなどが可能です。今回はそのやり方をご紹介しちゃいます。
先週の金曜日にGoogleがリリースしたGoogleCLは任意の*nixフレンドリーなコマンドラインプロンプト(Windows、Mac、またはLinux)と連動するコマンドラインプログラム。
先週末、米LH編集部でいじり倒してみた結果、辿り着いた使用方法は下記をどうぞ。
必要なものかっこよくコマンド実行を決める前にシステム上にいくつかのアイテムをインストールし、GoogleCLが作動出来る環境を整える必要があります。
- Windowsユーザの方は『Cygwin』をインストールして下さい。(Cygwinの使い方がいまいち分からない、という方はジーナによるCygwin入門の記事(英語)(Cygwnの日本語化はこちらやこちらをどうぞ)を読んでみて下さい)。
Windowsのコマンドプロンプトをどうしても使いたい、という方はGoogleCLの設定方法をここで読んでおいて下さい。- Python 2.5以降がまだシステムにインストールされていない場合、インストールして下さい。やり方は、コマンドラインプロンプトから 「python -V」と入力するだけです(スクリーンショット参照)。
- 次にGoogleからユティリティを二つダウンロードしてインストールします。一つ目はgdata-python-clientで、もう一つは今回使用するメインツールとなるGoogleCL。詳しいインストール方法はWhitsonによるGoogleCLインストールの説明を参考にしてみて下さい。Windowsユーザの方でインストールに手間取っている方はPC WorldのCygwin用のインストラクション(英語ですが、短いのでわかりやすいかと)を読んでみてください。
コマンドラインをGoogle-Docsバックアップ付き集中モードテキストエディターとして使う。集中モード搭載のテキストエディタはいろいろとありますが、GoogleCLから同じことが出来るのであれば、わざわざ新しいアプリを使ってみる必要はありません。しかもこの方法だと、テキスト編集を保存すると、それと同時に編集内容がGoogle Docsのアカウントにアップロードされます。集中モードのGoogleCLワードプロセッサーをコマンドラインから立ち上げるには
google docs edit --title "To-Do List" --editor vimなどと入力します。
上記のコマンドはGoogle Docsアカウントに既存文書がある場合、そのドキュメントを開き、編集可能となります。既存文書がない場合、新規にTo-Do Listという文書を作成します。
末尾の--editorの部分がどのコマンドラインテキストエディタを使用するのかを指定する部分となります。vimの方が使い慣れている、という方であれば、そちらを使って下さい。vimは実はあんまり、という方であれば、通常のワープロのように書けるコマンドラインベースのテキストエディタ、nanoがおすすめです。
テキスト編集が終了し、Google Docsにアップしたい場合、nanoからであればControl+XでGoogle Docsへのアップロード、テキストエディタの終了が可能です(上記と同じコマンドから同じ文書を再び開き、編集することはもちろん可能です)。
Googleカレンダーへのイベントの追加がこんなに簡単にGoogleカレンダーへのイベントの追加もGoogleCLを使ってやると素早く、しかも、話し言葉で書いてもオーケーです。例えば、「Dinner tomorrow at 8pm with Ellen at Figaro」と英語で入力し、エンターキーを押すとと、GoogleCLはカレンダーにイベントを作成し、この文章から内容を読み取り、日付、場所、時間、予定の内容などを登録してくれます。
これはGoogleカレンダーサイトにあるQuick Addの機能と同様のものですが、ウェブブラウザを開き、カレンダーを読み込み、という手間が省けます。誰と、何を、どこで、いつ、を入力しておくとGoogleカレンダーが残りの事務作業はやってくれる、という仕組みになってます。
Picasaへ画像フォルダをアップロードPicasaデスクトップアプリを起動すれば良いだけの話なのですが、Picasaへ今すぐアップロードしたい昔の写真のフォルダがあるのなら、GoogleCLのアップロードツールはかなり便利なオプションです。
google picasa create --title "My Awesome Pool Party" ~/photos/poolpartypics/*と入力すれば、My Awesome Pool Partyというアルバムが新規作成され、その後ろに続くフォルダディレクトリのフォルダから画像をアップロードします。
画像のアップは一枚ずつでも出来ますが、フォルダ全体をアップしたい場合、パスの末尾に「*」を忘れずに追加して下さい。それが終了したら、全ての写真がPicasaのウェブアルバムアカウントにアップされた状態になります。
YouTubeへ動画をアップロード個人的にはYouTubeのウェブベースアップローダは出来るだけ使いたくないと思っているので、このやり方は特に便利かと思うのですが、YouTubeへ動画をアップするには下記のように入力して下さい。
google youtube post --category Technology ~/Desktop/maddow-talks-lifehacker.mp4
Googleデータのバックアップをスケジュールするすぐに使えるGoogleCLのサービスの中でもおそらく最も役に立つのはGoogleサービスのオンラインデータのバックアップが取れることではないでしょうか。GoogleCLは連絡先、Docs、Picasa写真アルバム、などのバックアップは各サービス用のシングルコマンドから可能です。連絡先、Picasa、Docsのバックアップ方法はそれぞれ下記の通りです。
Google連絡先
google contacts list > contacts_backup.csv
これによって全ての連絡先はコンマで区切られたリストとして表示され、他の連絡先管理アプリへのインポート、バックアップフォルダへの格納などが簡単に出来ます。
■Picasaの画像
google picasa get *■Google Docs
google docs get * ~/Desktop/Doc_Backup/ 注意:Docsのバックアップはまだ完璧な状態とは言えず、スプレッドシートはサポートされていません。全てを一度に取得も不可となっているので、特定のフォルダからダウンロードする必要がありました。ですが、金曜日にリリースされてからすでに一度更新されているので、これらのツールは時間が経つにつれてどんどんよくなっていくはずです。
他のツールを使って、GoogleCLの可能性を更に追求上で紹介したアクションの一部を見て分かった方も多いかと思いますが、GoogleCLの構文はかなりシンプルです。コマンドの実行はgoogleと入力し、アクセスしたいサービスを入力(例:calendarなど)、そのサービスで実行したいアクションを入力(例:create、edit、delete、post、など)。
最後にアクションが実行された後にどうするのかを指定します(例:ファイルをアップロード、新規文書のタイトル、スケジュールい追加したいイベント、など)。他のツールと連動させることにより、Googleデータはかなりいろんな使い方をすることが出来ます。
Smarterwareのジーナの記事ではカレンダーツールを使い、新規ターミナルウィンドウを開くたびに今日のアジェンダを表示させる方法(短い英文)なんかが紹介されています。
これは~/.bash_profile ファイルに
echo "Next 24 hours:";google calendar today titleを追加することで可能となります。
またこの結果をプレインテキストファイルに出力させ、Rainmeter (Windows)などを使い、このテキストファイルをデスクトップに表示させる、なんてことも出来ます。
google calendar today title > myagenda.txtのコマンドでこのトリックは実現可能です(>の符号はコマンドの結果をファイルに出力してくれるので、myagenda.txtにコマンドラインによって返されたテキストが含まれます)。
Cronを使用特にバックアップのダウンロードやフォルダのアップロードの際に最も役に立つのがcronジョブ設定です。Cronはユーザが指定した時間にコマンドが実行出来るスケジュール機能を持っているので、Picasaの写真は週に一度バックアップする、などの設定が可能です。cronを使ってスケジュール設定をしたことがない、という方はIBMによるcronの説明(日本語)を読んでみて下さい!
さっそくGoogleCLをいじってみた、こんな風にしたらかなり便利になった、良いアイデアを思いついた、という方はぜひコメントで共有して下さい!
Adam Pash (原文/まいるす・ゑびす)