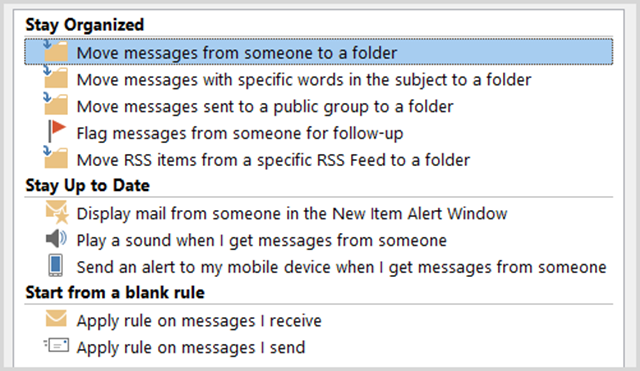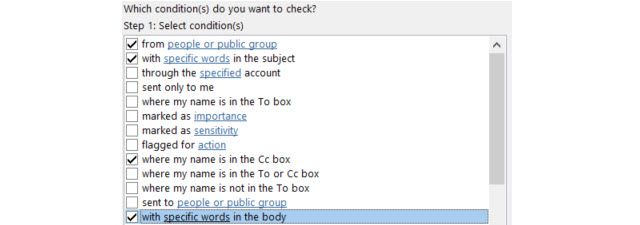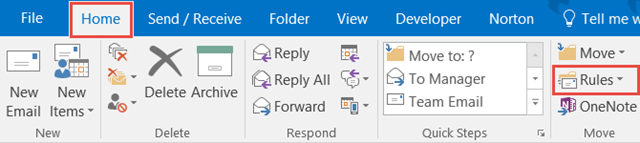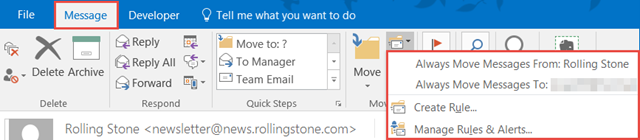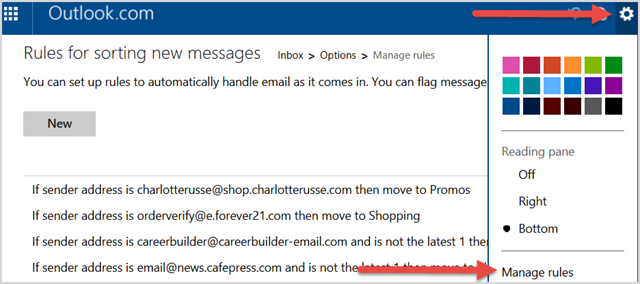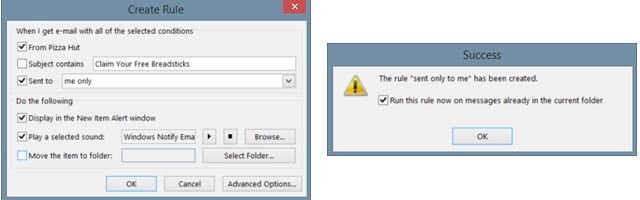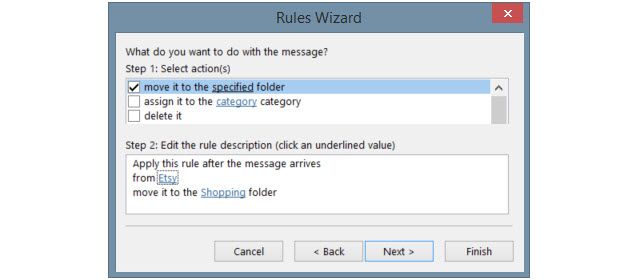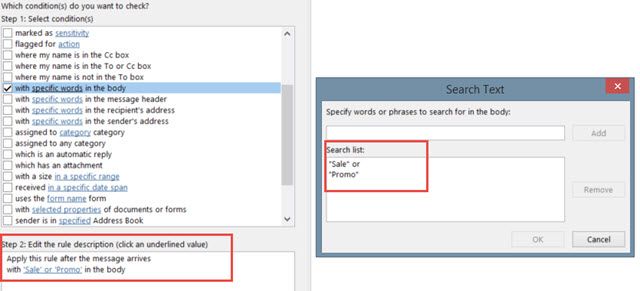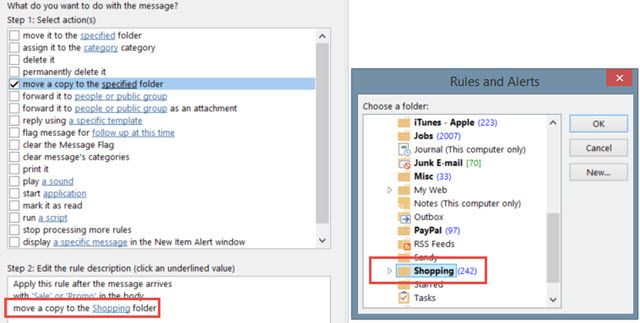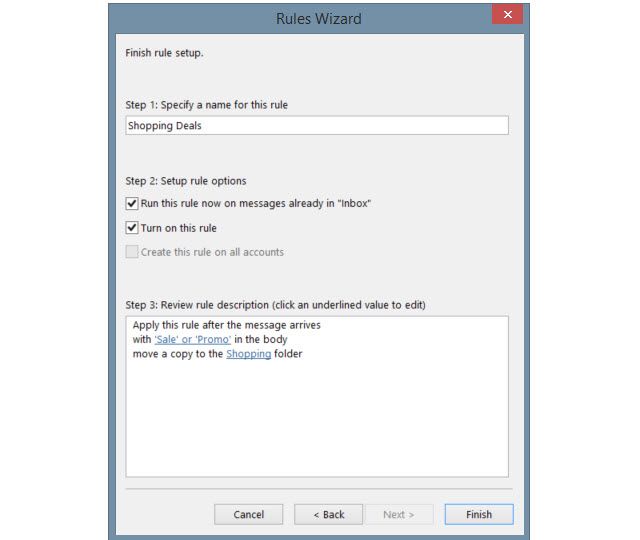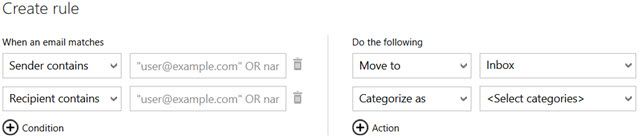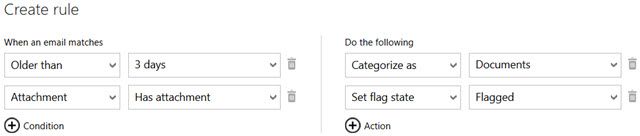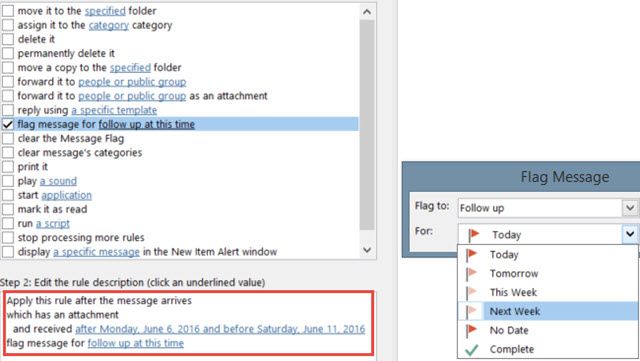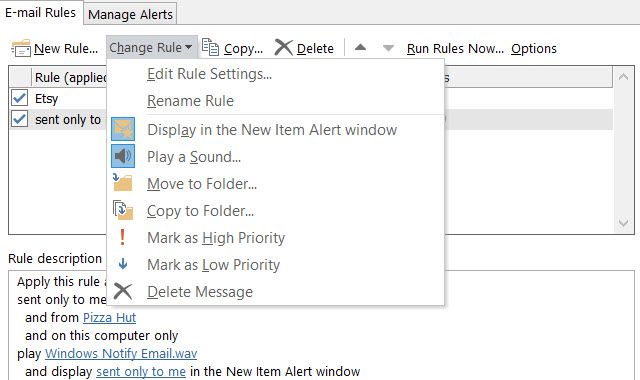There are times in life when rules are unpleasant. However, when it comes to applications like Outlook, rules can be life savers, time rescuers, and clutter eliminators. Whether you use Outlook 2016 on your desktop or Outlook.com on the web, rules are available to help you stay organized.
What Exactly Are Rules?
For Outlook, rules are tools you can use to automatically move and flag emails as well as alert you of specific ones. Once you set up a rule, any new messages that arrive to your inbox will be taken care of for you per any rules you set up that apply.
Rules are commonly used for messages that are received, but you can also create them for emails that you send. For example, you can be notified when your email is delivered and read or choose to defer the delivery for a certain amount of time.
How Can Rules Be Used?
In both work and personal situations, the rules in Outlook can provide effective organization of your messages and keep you up to date on important items. Here are a few basic examples to which you can likely relate.
- Have all emails from a particular contact prompt a desktop alert.
- Have all emails with a specific word in the subject line moved to a certain folder.
- Have all emails with specific text in the message body deleted.
Rules can be as detailed and advanced as you like because there is quite a variety of options. Here are some instances where you can define more parameters.
- Have all emails from a particular contact with a specific word in the subject line play a custom alert sound.
- Have all emails with attachments within a specific size range and date span moved to a certain folder.
- Have all emails where you are on the CC line that are meeting requests and marked as important be flagged.
How Can Rules Be Accessed?
Outlook 2016
If you are using Outlook 2016 on your desktop, you will see Rules at the top in the Move section when you are on the Home tab.
If you have a message open, you will see Rules at the top when you are on the Message tab. When you click Rules, you have quick options for the currently-displayed message to Always Move emails from that sender or sent specifically to you, to a certain folder. You also have options to Create a Rule or Manage Rules & Alerts.
Outlook.com
If you are using Outlook.com in your browser, you will click the gear icon on the top right and then select Manage Rules. On the next screen you will see a list of active rules.
How Can Rules Be Added and Created?
Outlook 2016
This is where the real magic begins. You can select one of the quick rule actions described above and have messages moved with the specific sender or only those sent to you with a simple click. But, if you want to get detailed with your rules, have certain needs, or would like to get better organized, then Outlook definitely has you covered.
In Outlook 2016, select Rules from your top menu and then Create Rule. Next you will see a pop-up window with commonly-used rule conditions and actions. You can select more than one checkbox to narrow down the conditions. More than one action can also be chosen if needed.
When you are finished, click OK. The confirmation window will let you mark a box to run the rule on messages in the current folder, which is handy for taking care of a bulk of messages to which the rule applies. You can also select the Advanced Options button for more parameters, which is described below.
In addition, you can select Manage Rules and click New Rule. Choose the type of rule you would like to start with from the list, which can be edited on the following screen, and click Next. You will then be presented with the Rules Wizard, which is the same window that pops up if you choose Advanced Options mentioned above.
You will use the checkboxes to mark as many conditions as you want. As each one is marked, it will display in the Step 2 box below it. In that Step 2 area, you will use the links to specify the parameters.
For example, if you have selected to apply a rule using certain words in the message, you will click the term specific words and then enter them in the next window. Click Add and all of the words or phrases you want to apply will display in the box below it. Click OK and those words or phrases will then replace the term specific words in Step 2.
Click Next and add the actions that should apply to your rule. Here again, you can choose more than one and configure the parameters in the Step 2 box if applicable. For instance, if you have chosen to move a copy of the email to a folder, click specific folder to make your selection. Click OK and the item chosen will pop into the Step 2 box.
You can select more options for your rule by clicking Next and if you are done, just click Finish. Give your rule a name, optionally run it in your inbox, and make sure the checkbox to turn on the rule is marked. Click Finish and you are all set.
Outlook.com
On Outlook.com, click the gear icon, select Manage Rules and click the New button. You will use the same types of conditions and actions as described above for the desktop version, although with more limited options.
First, choose the condition from the drop-down list and enter the parameter next to it. Then, pick the action and again, select the parameter.
You can click the plus icon to add both conditions and rules for more robust filtering. If you change your mind or make an error, just hit the garbage can icon to delete that item. When you are finished, click Create Rule.
How Can Rules Work for You?
For work and personal emails, rules can be very handy and here are just a few examples.
For Work
- Have all emails from the CEO play an alarm sound and display a desktop alert.
- Have all emails from your project team be moved to the project folder plus those from certain team members be moved into specific sub-folders.
- Have all emails while you are out of the office, that have attachments within that date span, be flagged as follow-ups.
For Personal
- Have all emails from your spouse marked as important and printed.
- Have all emails with the word scholarship in the subject line or message body be forwarded to your parents.
- Have all emails from a specific store with the word account be moved to a certain folder while those with the word sale be deleted.
How Are Rules Managed?
Outlook 2016
In the desktop version of Outlook, click Rules from the menu and select Manage Rule & Alerts. This window will show you all of the active rules you have set up. You can create a new rule or edit a current one, copy or delete a rule, and run all of the rules in a certain folder or your inbox. If you select Options, you can also export or import your rules easily.
Outlook.com
If Outlook's online version, you will click the gear icon from the top, select Manage Rules, and you will see a list of all current rules. You then have options to sort, delete, or edit them.
Do You Use Outlook Rules?
You can save time searching for emails, stay up to date on important messages, and keep your inbox clutter-free with Outlook's rules. Once you start creating rules, it becomes a quick and easy process and can save you time, energy, and hassle down the road.
Do you use rules? If so, have they helped you and how? If not, why haven't you tried them? Please feel free to share your comments below!
Image Credit: Traffic lights by chonlathit_stock via Shutterstock