Mit Zusatztools zu mehr Sicherheit OneDrive sicher betreiben und Daten verschlüsselt speichern
Wollen Anwender Daten in der Cloud speichern, trauen aber dem Anbieter bezüglich der Datensicherheit nicht, besteht die Möglichkeit mit Zusatztools für mehr Sicherheit zu sorgen. Sie ermöglichen Nutzern, Daten verschlüsselt zu speichern und zu übertragen.
Anbieter zum Thema
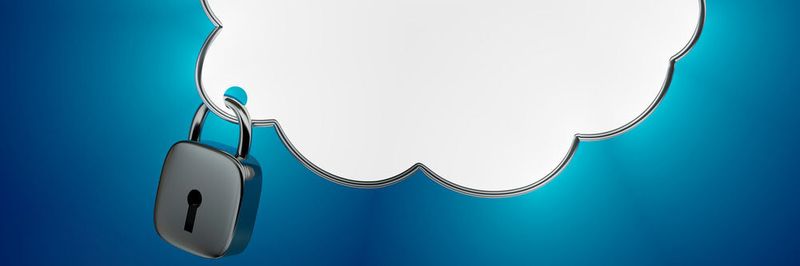
Um OneDrive sicher zu betreiben, kann der lokale Client konfiguriert werden. Ebenso können Administratoren Gruppenrichtlinien für die Steuerung nutzen. In der Gruppenrichtlinienverwaltungskonsole sind die Einstellungen Computerkonfiguration/Administrative Vorlagen/Windows-Komponenten/OneDrive zu finden. Hier stehen verschiedene Einstellungsmöglichkeiten zur Steuerung von OneDrive zur Verfügung.
Mit dem CMDlet "Set-SPOTenantSyncClientRestriction" können Administratoren zentral Einschränkungen für die Synchronisierung von Dateien mit OneDrive for Business steuern. Soll zum Beispiel die Synchronisierung bestimmter Office-Dateien blockiert werden, stehen folgende Befehle zur Verfügung: "Set-SPOTenantSyncClientRestriction -ExcludedFileExtensions "pptx;docx;xlsx".
Mehr zu den Steuerungsmöglichkeiten ist in der TechNet zu finden. Geht es aber darum Dateien verschlüsselt in die Cloud zu übertragen, sind Zusatztools notwendig.
Daten verschlüsselt speichern
Um Daten verschlüsselt zu speichern, sind die beiden Tools CryptSync und BoxCryptor sinnvoll. Mehr zu den beiden Tools sind in den Beiträgen "Open Source Verschlüsselung für die Cloud mit CryptSync" und "Dropbox mit Boxcryptor Classic verschlüsseln" beschrieben.
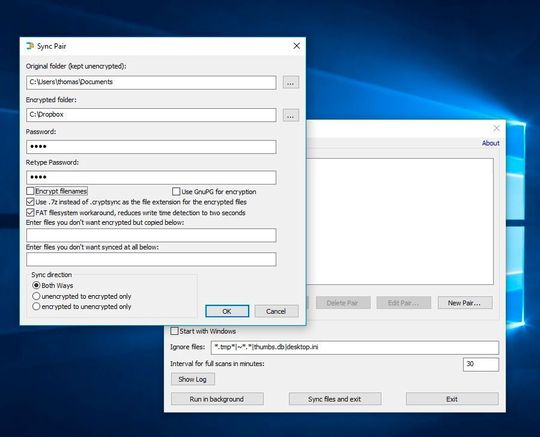
Mit diesen Anleitungen ist auch eine Verschlüsselung mit OneDrive möglich. Eine weitere Möglichkeit ist das lokale Verschlüsseln von Dateien und das anschließende Kopieren. Auch das haben wir im Beitrag "Dateien mit AxCrypt verschlüsseln und schreddern" ausführlich beschrieben.
Verschlüsselung mit Open Source: Cryptomator
Mit dem Open Source-ToolCryptomator können Dateien in Cloud-Speichern von Windows-Rechnern und von Macs aus verschlüsselt werden. Die Entwickler stellen auch Versionen für iOS und Android zur Verfügung. Nach der Installation auf einem Client, zum Beispiel einem PC, muss dem Tool zuerst der Zugriff auf das Internet gestattet werden.
Nach dem Start des Tools wird zuerst ein Tresor erstellt, in dem verschlüsselte Daten gespeichert werden. Bei diesem handelt es sich um eine Datei, die das Werkzeug als Container für die Datenspeicherung bereitstellt. Der Tresor wird als Netzlaufwerk im Windows-Explorer eingebunden. Alle Dateien, die in dorthin kopiert werden, verschlüsselt das Tool. Wird Cryptomator geschlossen, wird auch das Laufwerk aus dem Windows-Explorer entfernt. Zugreifen können nur Benutzer, die Zugriff auf das Konto haben.
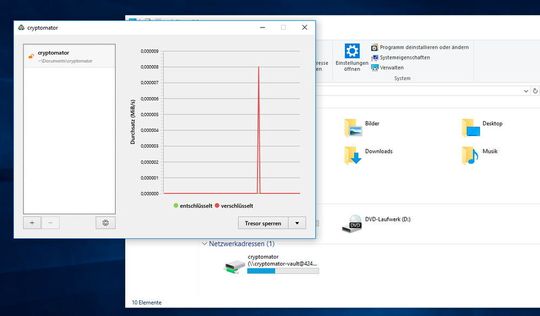
Wird das Verzeichnis, das Cryptomator als Tresor einbinden in einem Verzeichnis angelegt, das wiederum mit OneDrive oder OneDrive for Business synchronisiert wird, lassen sich die Daten in der Cloud synchronisieren. Zugriff auf die Daten ist dann wiederum nur über einen Rechner mit installiertem Cryptomator möglich. Hier wird der Tresor eingebunden und kann mit dem hinterlegten Kennwort geöffnet werden.
Durch die Kombination von Cryptomator mit OneDrive können Daten sicher in der Cloud aufbewahrt werden. Wird der Tresor auf einen anderen Rechner synchronisiert, kann der Tresor über den Assistenten zum Hinzufügen von neuen Tresoren geöffnet werden. In den Einstellungen von Cryptomator lässt sich festgelegen, welchen Laufwerksbuchstaben und welchen WebDAV-Port für die Anbindung des Netzlaufwerks das Tool verwendet.
Container mit Tools verschlüsseln
Auch Tools wie 7-Zip oder VeraCrypt können Dateien verschlüsselt speichern. Diese lassen sich ebenfalls im Synchronisierungsverzeichnis von OneDrive ablegen und sind dadurch verschlüsselt in der Cloud verfügbar. Online lassen sich diese Dateien natürlich nicht öffnen, sondern nur nach dem Herunterladen auf einen Rechner mit den passenden Tools.
OneDrive und SharePoint 2019
Bereits seit längerer Zeit können Anwender SharePoint Online-Bibliotheken mit dem OneDrive-Client lokal auf ihren PCs mit Windows synchronisieren. Mit SharePoint 2019 wird diese Funktion jetzt auch im eigenen Rechenzentrum ermöglicht. Mit dem OneDrive-Client können Anwender Teamseiten und Bibliotheken synchronisieren. Für mobile Anwender oder im Home-Office ist es dadurch möglich, auch offline mit Dateien aus SharePoint zu arbeiten. Hier können lokal die gleichen Tools genutzt werden wie beim Einsatz von OneDrive for Business in Office 365 oder OneDrive in einem Microsoft-Konto.
Wie in Office 365 kann OneDrive for Business in SharePoint 2019 über ein Webportal genutzt werden, Clients auf PCs und Macs, aber auch von Smartphones aus. Die Oberfläche von OneDrive in SharePoint 2019 entspricht der von Office 365. Über Smartphones, Tablets und PCs können Anwender einzelne Verzeichnisse oder ganze SharePoint-Bibliotheken schnell und einfach synchronisieren. Dazu erscheint mit SharePoint 2019 auch eine neue SharePoint Mobile App.
Überwachten Ordnerzugriff steuern
Ab Windows 10 Version 1709 lassen sich Verzeichnisse auf Computern vor Ransomware schützen. Das gilt auch für das Verzeichnis, das in OneDrive oder Ondrive for Business synchronisiert wird. Dazu wird der "überwachte Ordnerzugriff" aktiviert. Danach dürfen nur noch genehmigte Apps Änderungen an Dateien in den hinterlegten Ordnern vornehmen, zum Beispiel auch die hier behandelten Tools zur Verschlüsselung.
Die Einstellungen lassen sich lokal in den Einstellungen von Windows 10, über das neue Windows Defender Security Center vornehmen, in der PowerShell oder über Gruppenrichtlinien. Dazu müssen die neuen ADMX-Dateien importiert werden.
Die neuen Optionen für den überwachten Ordnerzugriff stehen bei "Computerkonfiguration\Richtlinien\Administrative Vorlagen\Windows-Komponenten\Windows Defender Antivirus\Windows Defender Exploit Guard\Überwachter Ordnerzugriff" zur Verfügung. Hier kann konfiguriert werden, welche Ordner geschützt werden sollen, welche Anwendungen Änderungen vornehmen dürfen und ob der überwachte Ordnermodus nur überwachen soll, oder Änderungen auch blockieren. Generell stehen bei "Windows Defender Exploit Guard" auch weitere Einstellungen zur Verfügung, die Windows 10 -Rechner besser vor Angreifern schützen.
(ID:45506168)




:quality(80)/p7i.vogel.de/wcms/d1/4f/d14f0c11fbf6e5d56fdfeb16437e7048/0115479470.jpeg)
:quality(80)/p7i.vogel.de/wcms/b8/61/b8615878dfcb9b7383269a429384a593/0115304715.jpeg)
:quality(80)/p7i.vogel.de/wcms/3d/98/3d98b69e471f34ee67173e2b19150983/0115412594.jpeg)
:quality(80)/p7i.vogel.de/wcms/de/86/de860f6849e0da6d124b6733fbae9f2f/0117807293.jpeg)
:quality(80)/p7i.vogel.de/wcms/8a/b3/8ab361c0aa8f6268832881464f23a529/0117615533.jpeg)
:quality(80)/p7i.vogel.de/wcms/89/0e/890e6d131e5e270b3929be52654aac59/0117400623.jpeg)
:quality(80)/p7i.vogel.de/wcms/47/f7/47f704e3d2d3a3bc6e0112536682ea37/0117562533.jpeg)
:quality(80)/p7i.vogel.de/wcms/12/b5/12b52290dc4baec972ff23c236646af5/0118069583.jpeg)
:quality(80)/p7i.vogel.de/wcms/f6/48/f6488bdcf1ec7ea7d4c2cdbf606836b8/0117933962.jpeg)
:quality(80)/p7i.vogel.de/wcms/d9/43/d94301179f8b1e9ffa61f7aeca9bc2da/0117501722.jpeg)
:quality(80)/p7i.vogel.de/wcms/17/b7/17b7b5c26b88818bcc7969589e912496/0117613806.jpeg)
:quality(80)/p7i.vogel.de/wcms/1c/1f/1c1fed19a1e90eb638ae9f8ea451d8fa/0117888893.jpeg)
:quality(80)/p7i.vogel.de/wcms/2f/72/2f72fa06f3c347f39eb2c8394668bef8/0118047783.jpeg)
:quality(80)/p7i.vogel.de/wcms/46/4f/464f9874393542fda430ec285f3c0c65/0117931419.jpeg)
:quality(80)/p7i.vogel.de/wcms/ec/e8/ece8b409d6a81bebed4f2371a42b054e/0117932238.jpeg)
:quality(80)/p7i.vogel.de/wcms/02/e0/02e02be7aae78d444104e3424d8b95fc/0117904124.jpeg)
:quality(80)/p7i.vogel.de/wcms/71/ab/71ab1e5c80cb2e89643ce54481ac4f41/0117883495.jpeg)
:quality(80)/p7i.vogel.de/wcms/1d/5f/1d5ff604e768dc07af9d7a5e934aac13/0117587541.jpeg)
:quality(80)/p7i.vogel.de/wcms/30/3d/303dee95ed8a8c2ffe1df16ad1b6f371/0117576672.jpeg)
:quality(80)/p7i.vogel.de/wcms/85/a7/85a7e47314bd1ff01cd0ef3dab86d088/0117440139.jpeg)
:quality(80)/p7i.vogel.de/wcms/a3/22/a322cb08846922fbb3ff2ff456088565/0117584477.jpeg)
:quality(80)/p7i.vogel.de/wcms/cb/e5/cbe5f5fef701e9ebb26cd82dfccf02af/0118031515.jpeg)
:quality(80)/p7i.vogel.de/wcms/b7/b3/b7b39f210afdbde0b94af77adf75e1cc/0116951275.jpeg)
:quality(80)/p7i.vogel.de/wcms/bf/7e/bf7ecbbfd3a815ad7160b3fcfc4eb847/0117775397.jpeg)
:quality(80)/p7i.vogel.de/wcms/09/73/097302aa1b7e01683424de334a8a56a8/0117567518.jpeg)
:quality(80)/p7i.vogel.de/wcms/4a/f9/4af97680066d2bdf0f21aef50ff77703/0117543337.jpeg)
:fill(fff,0)/p7i.vogel.de/companies/60/50/60506ac0f0156/cohesity-2-color-black-logo.png)
:fill(fff,0)/p7i.vogel.de/companies/65/a4/65a4b6173962d/cloudgrmany-logo.png)
:fill(fff,0)/p7i.vogel.de/companies/66/05/66054c7f87e44/emma-logo.png)
:quality(80)/p7i.vogel.de/wcms/5a/2c/5a2c1b01970e760bd54c316cc913528e/0112162788.jpeg)
:quality(80)/p7i.vogel.de/wcms/22/87/2287ea4386c3ca01277f232aba498c8a/0113025660.jpeg)