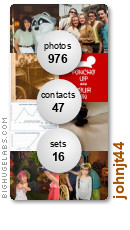Update: 11 APR 2016: I have updated this Excel file to fix some formula errors and automate the coloring of the pie charts. See more info in the More Ancestry Pie blog post!
After seeing a post online recently about creating a pie chart for of one’s ancestry, I thought it might be fun to create a spreadsheet that could calculate someone’s ancestry percentages by country and create a set of pie charts that mimics a standard ancestor chart.
I’ve created an Excel 2007 spreadsheet that does just that. It may still need some tweaking, but I like the cleaner look of my latest version better than the previous one. (I found that including names above all of the charts made it too congested and hard to read.)
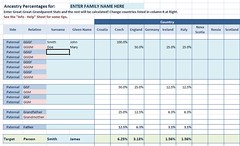
All one has to to in this spreadsheet is enter a their family’s names, an applicable list of ancestral countries and then the ancestry percentages for each GG-Grandparent. (An example is at left.)
After entering the GG-Grandparent’s ancestry, everyone else’s is calculated from those and a group of pie charts is created on a separate sheet.
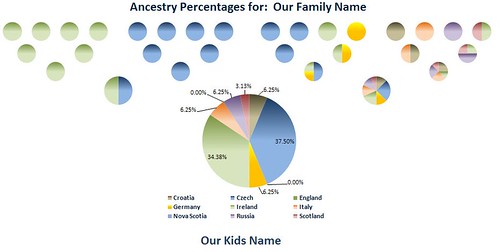
I welcome any ideas and suggestions for improvement – I can’t promise any support, especially if it is used with versions of Excel older than 2007, but I’ll do my best to take a look.
Also included in the spreadsheet is a separate worksheet with additional notes and some slightly more detailed info on how to enter your data. (If anyone knows how to get Excel NOT to put data labels for 0.00% data without actually deleting the label, please tell me!)
It can be downloaded from my Downloads page. Be sure to look for the latest info and updates on the post More Ancestry Pie.
Note: I updated the Excel spreadsheet on 11 Oct 2011 to with the following:
- An additional country column for families with up to 10 different ancestral countries
- Added a 3rd sheet that shows just the pie charts for Parents and Child, all with percentage labels
- Cleaned up some more formatting