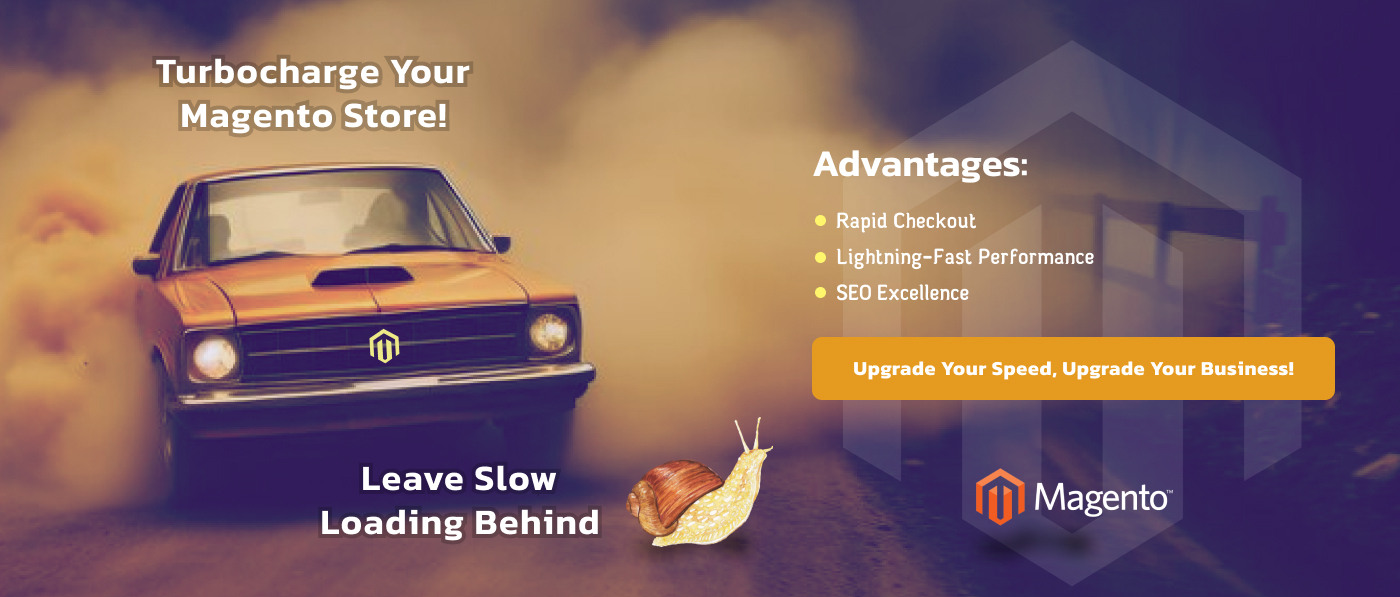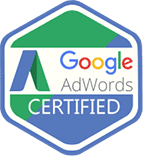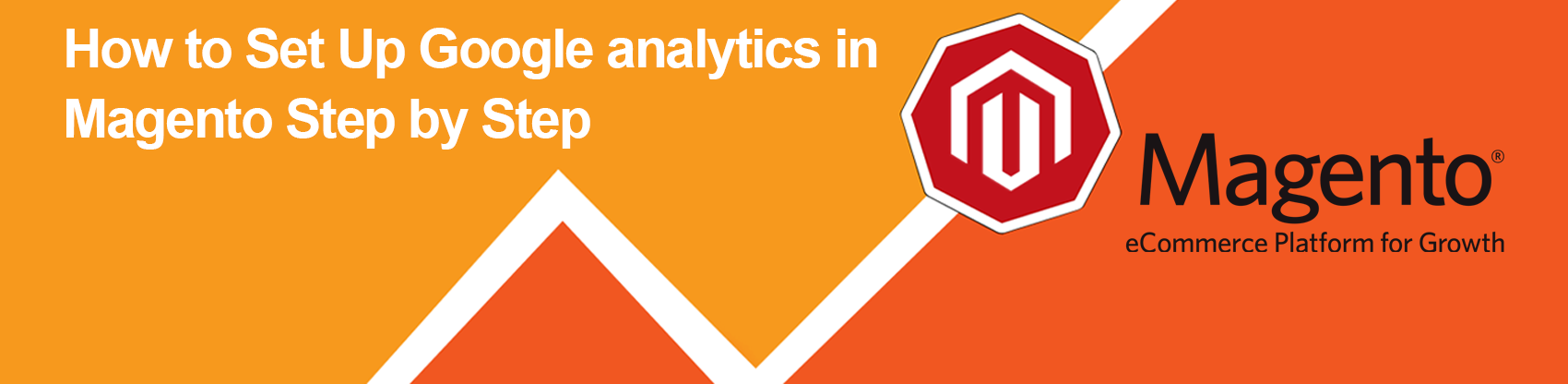
If you are running your Magento eCommerce store you may have heard about Google Analytics. Google Analytics is a freemium web analytics service offered by Google that tracks and reports website traffic. You can find out monthly (duration can be customized) total visits, location visits (city, region, country), language visits, landing page visits, organic, referral, social, email, and paid visits. You can also find out website goals, income, order details, and a lot more.
You can have Google Analytics configured for your Magento eCommerce store and track your store performance in terms of visitors, location, landing pages, and a lot more. Follow the below steps to configure Google Analytics yourself, it’s pretty EASY.
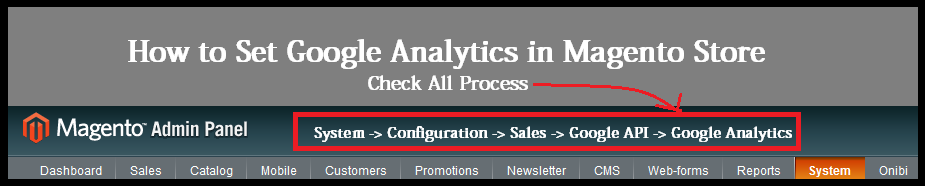
1. You can use your existing Google (Gmail) account to sign up with Google Analytics or if you already have a Google Analytics account, please log in with that.
2. Once you are logged in to your Magento admin panel, click on System from the menu bar and click on Configuration (See image below)
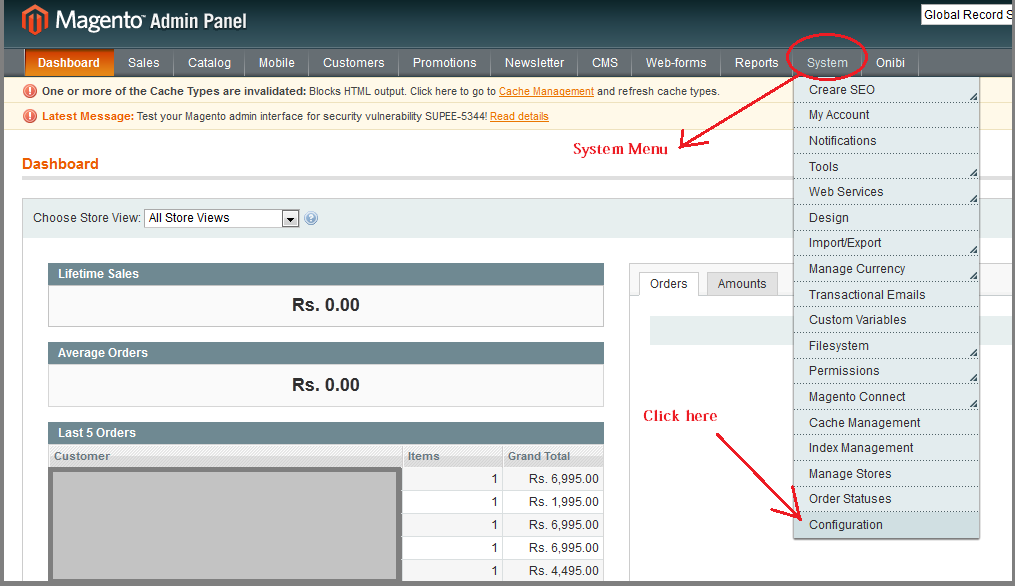
3. Now Click on Google API which is in the Sales category

4. Enter your Google Analytics id in Google API>Google analytics, if in any case, if you don’t have a Google Analytics id, please click here to see how to find it.
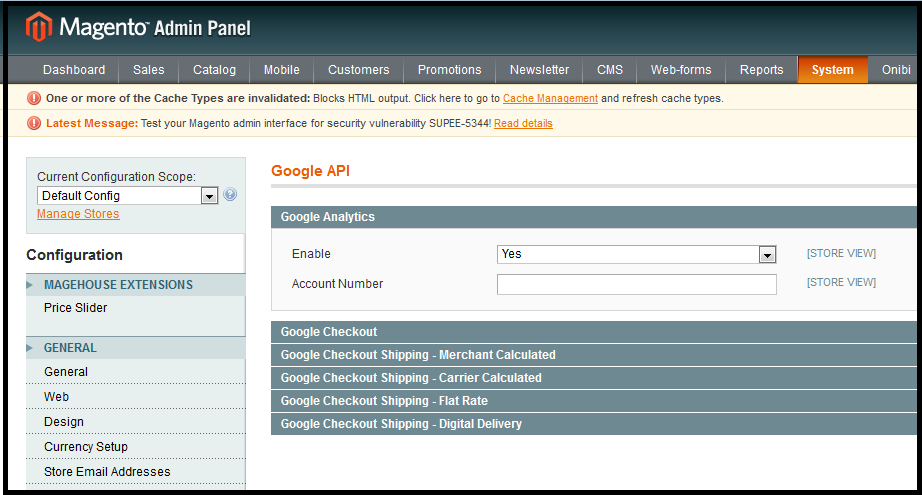
How to find your Google Analytics ID (Account Number)
Step-1. Go to Google Analytics admin
Step-2. Then click on Property Setting (Check image -1)
Step 3. Then copy the tracking ID (Check image -2)

![]()
Paste your Google tracking code ID and hit save. VOILA you have configured Google Analytics on your Magento store
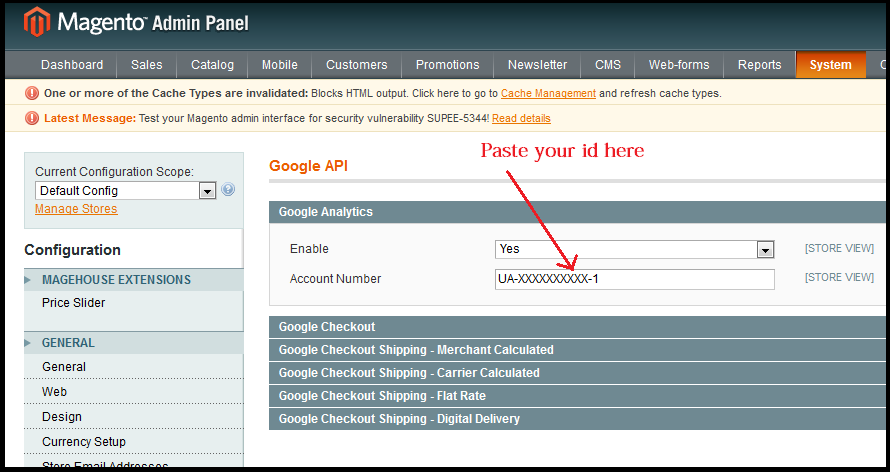
How to verify whether your Google Analytics setup is done or not?
Go to your website and view the home page source by clicking on command+U, if you are using Mac and Ctrl+U if windows (having a hard time to see view source code, check this video view source code). Go to the bottom of the page and try to find out code similar to the below if it’s there you have correctly configured Google analytics.

Still having trouble setting that up, let us know and we’ll help you.
Posts you may like –
How to make Google analytics customize report
How to block unwanted referral traffic from Google analytics report