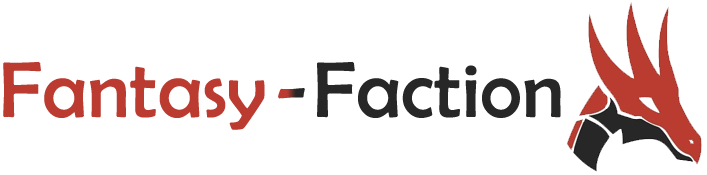If you write fantasy then no doubt you will have heard of the writing software, Scrivener. Many writers – both those working toward publication and those who’ve been published many times over – make use of its various features. However, both those fresh to the software as well as those who have been using it for years are unaware of some of its functionality and how it is much more than just another word processor. Last month, I covered a lot of what those features were, with the plan to delve a little deeper in subsequent articles. This month we’re going to look at how you can use Scrivener to aid you in your outlining.

Now, before we delve in there are a number of provisos. Not everyone outlines. In the world of planners vs gardeners, even those who consider themselves more planners may not outline. Similarly, those who do outline may find this approach doesn’t fit the way they work. All too often it’s easy to read writing advice and come to the incorrect conclusion you are somehow doing it wrong. You should read and then adopt, adapt or ignore based on how you work.
With that said, those who want to investigate using Scrivener to outline would do well to start with the corkboard. This can be found by clicking on the icon on the top toolbar. You’ll find upon doing this that your traditional word-processing screen will be replaced by a background that, perhaps unsurprisingly, looks like a corkboard.

By clicking on the large plus icon on the toolbar, you can create what look like index cards. In reality these are the files that will make up your scenes and / or chapters. Similar to real index cards pinned to a corkboard, these digital equivalents can be reordered by dragging and dropping.
Start by creating cards for the major scenes you’ve already got going around in your head. Give them a title such as “Gandalf Visits” and in the text area below give a brief summary. For example: “Gandalf visits Frodo. He discovers the ring is the one ring and tells Frodo to keep it safe”.
 Once you have these major scenes plotted out you can start adding additional scenes to connect them together. If you are not sure what needs to happen in the scene you can even put placeholders for yourself (i.e. a card labelled “Bree” with a summary of “something happens in Bree for the hobbits to meet Strider”).
Once you have these major scenes plotted out you can start adding additional scenes to connect them together. If you are not sure what needs to happen in the scene you can even put placeholders for yourself (i.e. a card labelled “Bree” with a summary of “something happens in Bree for the hobbits to meet Strider”).
You can move scenes around, so if you want the Tom Bombadil scene to now come before the hobbits arrive in Bree, it’s as simple as dragging and dropping it.
The important thing to remember is that you should always add summary text below the title of the index card. This is helpful in a number of ways, one of which is that you can then read the summaries back to yourself and see if the novel makes logical sense. Don’t be afraid to add, remove or edit scenes as you work through this. If you get stuck, try to work backwards asking yourself what needs to occur in order for the subsequent scene to happen.
If you use Aeon Timeline for your planning, it’s possible to import direct into Scrivener creating an index card for each event. You can also colour code scenes for different points of view by right clicking on a card and using labels to give you a quick visual representation that the various characters scenes are evenly spaced through the novel.
It might take a little blood, sweat and tears but eventually you’ll have your entire novel mapped out with your various POVs nicely distributed.

And this is where Scrivener’s worth suddenly becomes more apparent. In corkboard mode you’ll see a number of index cards placed in order, but if you look at the binder panel to the left you’ll find what you actually have is a list of scenes. If you enable the metadata you’ll also see the text from your index card listed as a synopsis in the panel to the right. This can make writing so much easier as you know exactly what you need to write for each chapter or scene. You can even use the status field to denote what version draft each scene is at – particularly useful for people who don’t write in a linear fashion.

But Scrivener’s power goes much further. Switch the view to outline mode by clicking on the outliner icon to the right of the corkboard button and you’ll find all the text from your index cards compiled into a rough outline. If you compile your project and select the format as “Synopsis Outline” you can export it. You might need to do a little work in order to tidy it up but this can act as a very good starting first draft for a synopsis of your novel.
As you can see, Scrivener’s corkboard view offers far more than a pretty interface. With very little adaption it can become a crucial early stage in your writing workflow and help you ensure that you to stay on track as you tackle the mammoth task of writing a novel.