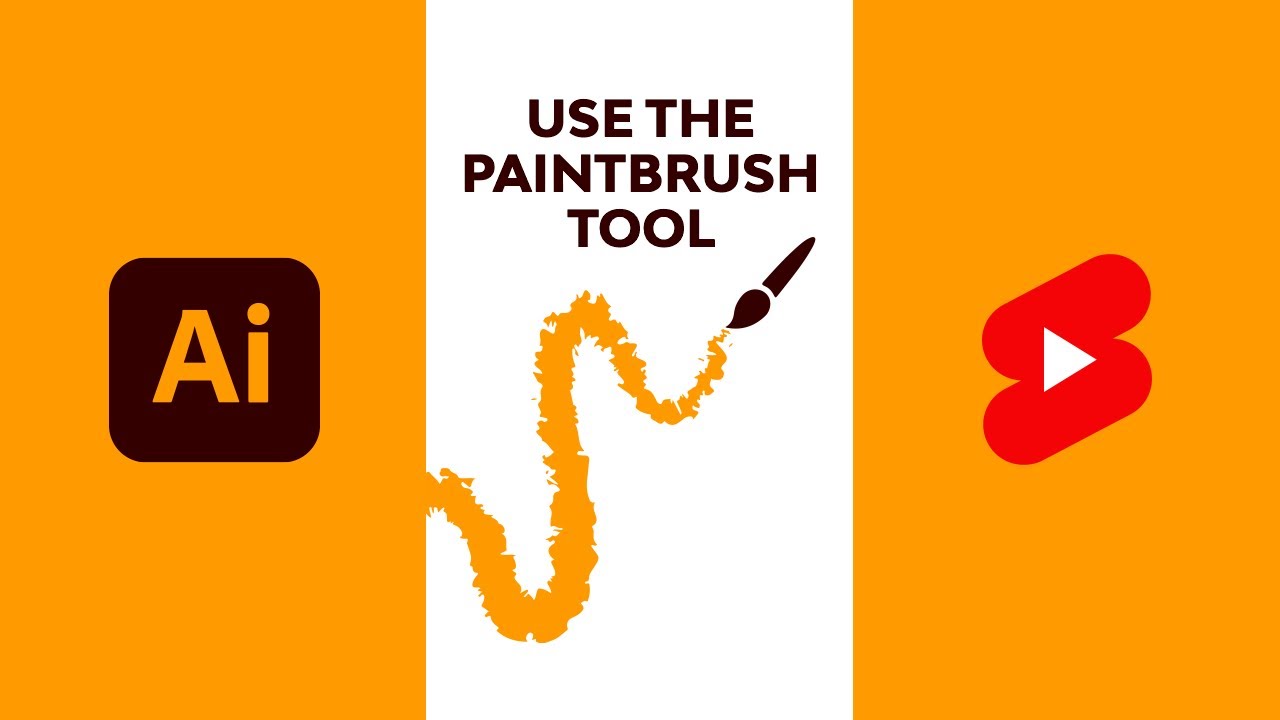A Comprehensive Guide: Illustrator's Paintbrush Tool and Brush Panel
- What You'll Learn in This Illustrator Brush Tutorial
- The Paintbrush Tool in Illustrator
- How to Draw and Apply Illustrator Brushes
- How to Adjust the Paintbrush Tool Preferences
- The Brushes Panel
- How to Create a Calligraphic Brush
- How to Create a Scatter Brush
- How to Create an Art Brush
- How to Create a Bristle Brush
- How to Create a Pattern Brush
- How to Save and Open Illustrator Brushes
- Congratulations! You're Done!
- Popular Illustrator Brushes From Envato Elements
- Want to Learn More?
Illustrator's Paintbrush Tool (B) and Brush Panel are some of its most powerful tools. With the Paintbrush Tool (B) and Brush Panel, you can dress up your vector paths into compelling flourishes, patterns, tapered edges, and more.
In this tutorial, I will break down the basics of the Paintbrush Tool and Brush Panel and show you how to create your own brushes.
What You'll Learn in This Paintbrush Tool Illustrator Tutorial
- How to use the Paintbrush Tool in Adobe Illustrator
- How to get different brushes in Illustrator
- Where to find brushes in Illustrator
- How to edit the Brush Options in Illustrator
- How to save Illustrator brushes
Adobe Illustrator's Paintbrush Tool (B) and the Brushes panel are some of its most powerful tools. With the Paintbrush Tool (B) and the Brush panel, you can dress up your paintbrush vector paths into compelling flourishes, patterns, tapered edges, and more. In this tutorial, I will break down the basics of the Paintbrush Tool (B) and the Brushes panel and show you how to create your own brushes.
Here's a quick video about the Adobe Illustrator Paintbrush Tool that you can watch over on our Envato Tuts+ YouTube channel:
1. The Paintbrush Tool in Illustrator
Basically, the paint brush in Illustrator functions like the Pencil Tool, allowing you to click and drag to create a path.
The difference is that Illustrator's Paintbrush Tool (B) applies predefined vector art to the paths you create. This might seem like a simple distinction, but using brushes will greatly improve your Illustrator productivity and helps you create artwork you never thought possible. There are five Illustrator brush options:
Calligraphic Brush
The Calligraphic Brush creates a paintbrush stroke that looks as if it was written with an ink pen or paintbrush. With a Calligraphic Brush, you can define a nib or pen point.



Scatter Brush in Illustrator
The Scatter Brush in Illustrator will define paintbrush vector art as a brush. The Scatter Brush will then scatter copies of the art across a path when applied to a path.



Art Brush
The Art Brush will define paintbrush vector art as a brush. The Art Brush will stretch the art across a path when applied to a path.



Bristle Brush
The Bristle Brush will create brush strokes with the appearance of natural paint brushes, from acrylic to watercolor and oil paint brushes.



Pattern Brush
The Pattern Brush allows you to specify five defined patterns for a brush and then distribute them along a path.



2. How to Draw and Apply Illustrator Brushes
There are two ways you can use Illustrator brushes. You can learn how to draw a paint brush with the Paintbrush Tool (B) or you can apply them to an existing path.
How to Draw a Paint Brush
To draw a paintbrush stroke, select the Paintbrush Tool (B) from your toolbar, choose a brush from the Brushes panel (Window > Brushes), and start drawing.



How to Apply a Brush
Select the path and then select a brush from the Brush panel (Window > Brushes).



3. How to Adjust the Paintbrush Tool Preferences
Double-click on the Paintbrush Tool (B) in the toolbar to bring up the Paintbrush Tool Options window. Below is a breakdown of the brush options in Illustrator.
Fidelity
Set the brush stroke fidelity. Drag the slider all the way to the right to add extra smoothness to your paths or move it all the way to the left to be more accurate in your input.



Options
- Fill New Brush Stroke: This option will fill the path once finished.
- Keep Selected: This option keeps the brush stroke selected after drawing.
- Edit Selected Paths: This option will let you edit a path on top of a created path within a certain pixel range. The pixel range can be changed from the slider bar below the Edit Selected Paths checkbox.



Paintbrush Tool Keyboard Shortcuts and Keyboard Controls
- Keyboard Shortcut: B.
- Hold down the Shift key before you start drawing to constrain movements to 45°, 90°, 135°, or 180°.
- Hold down the Alt key to automatically close the path once you release the mouse button.
- Hold Alt to show the Smooth Tool.
4. The Brushes Panel
The Brushes panel is where you find brushes in Illustrator. To open it, go to Window > Brushes (F5).
The Calligraphic and Scatter brushes will be displayed in a small thumbnail box, while the Art, Bristle, and Pattern brushes are displayed in a horizontal rectangle (as long as the thumbnail view is selected from the drop-down menu of the Brush panel).
Brushes Panel Breakdown
- Drop-down menu: In this menu, you can change the view of the brushes, select unused brushes, open other brush libraries, and more.
- Brush Libraries: Click this button to open a drop-down menu to open other brush libraries on your computer or save a set of brushes.
- Libraries Panel: Click this button to open the Libraries panel.
- Remove Brush Stroke: Click this button when a path with a brush is selected to remove the stroke.
- Brush Stroke Options: Click this button to open the Stroke Options window for a particular selected paint brush in Illustrator.
- New Brush: Click this button to create a new brush from the New Brush window.
- Delete Brush: Click this button to delete a brush from the Brushes panel.



5. How to Create a Calligraphic Brush
Defining a Calligraphic Brush
Illustrator already has several preset Calligraphic Brushes, but you can use the following steps to create a new Calligraphic Brush. Unless you are working with a tablet, don't change the settings for the variations from the dropdown menus.
Step 1
Click New Brush from the Brushes panel and select Calligraphic Brush from the New Brush window. This will open up the Calligraphic Brush Options window.



Step 2
Name: Type in a different name for the brush if you wish.



Step 3
Angle: This value will determine the angle of the brush.



Step 4
Roundness: Entering a lower number than 100% will produce a flatter brush. Setting the Variation to Random with a high value will create more variation in the roundness of the brush.



Step 5
Size: Entering a high value will create a larger diameter brush.



Step 6
Variations: Choose from a variety of variables. This feature is particularly useful if you own a graphics tablet.
- Fixed: Set a fixed angle, roundness, or size.
- Random: Set a variable angle, roundness, or size. For example, when the Size value is 10 and the Variation value is 5, the diameter can be 5, or 15, or any value in between.
- Pressure: Set a variable angle, roundness, or size based on the pressure of the drawing stylus. This feature is available only for graphics tablet users. For example, when the Roundness value is 50% and the Variation value is 25%, the thickness of the paintbrush stroke will vary between 25% and 75%.
- Stylus Wheel: Set a variable size based on manipulation of the stylus wheel. This feature is intended to be used with an airbrush pen that has a stylus wheel on its barrel and with a graphics tablet that can detect that pen.
- Tilt: Set a variable angle, roundness, or size based on the tilt of a drawing stylus. This feature is available only if you have a graphics tablet that can detect how close to vertical the pen is.
- Bearing: Set a variable angle, roundness, or size based on the bearing of the pen. This feature is available only if you have a graphics tablet that can detect the direction in which the pen is tilted.
- Rotation: Set a variable angle, roundness, or size based on how the drawing stylus pen tip is rotated. This feature is available only if you have a graphics tablet that can detect this type of rotation.



Step 7
Editing a Calligraphic Brush
To edit an existing Calligraphic Brush, double-click on the particular brush in the Brushes panel to bring up the Calligraphic Brush window.



6. How to Create a Scatter Brush in Illustrator
Defining a Scatter Brush
Illustrator already has several preset Scatter Brushes, but you can use the following steps to create a new Scatter Brush.
Step 1
Create some artwork for the Scatter Brush. Gradients and Effects cannot be used when creating a Scatter Brush.



Step 2
Select all the created artwork and drag it into the Brush panel. When the New Brush opens, select Scatter Brush and click OK to bring up the Scatter Brush Options window.



Step 3
Name: Change the name of the brush if you wish.



Step 4
Size: Use the slider to define a Fixed or Random size for the scatter brush elements in relation to the original shape. If you want to define a random size, select Random from the drop-down menu. Use the two variation sliders to specify the range within which the brush size will vary.
As with the Art Brush settings, you will need a pen tablet to utilize the other options from the drop-down menu.



Step 5
Spacing: Use the slider to define a Fixed or Random amount of spacing between instances. If you want to define a random amount of space, select Random from the drop-down menu. Use the two variation sliders to specify the range within which the spacing between instances will vary.



Step 6
Scatter: Use the slider to define how far the instances will scatter from the path the brush is applied to. Use the same option for Random scatter settings.



Step 7
Rotating: Use the sliders to define how much the instances will rotate as the brush is applied to a path. Use the same option for Random rotation settings.



Step 8
Rotation Relative To: Change this option so the angle of rotation for scattered objects is relative to the page or relative to the path.



Step 9
Colorization: The color of a scatter, art, or pattern brush depends on the stroke color that you choose to select and the colorization method of the brush. To set the colorization method, select one of the following options in the Brush Options window:
-
None: Keep the brush color as it's saved in the Brushes panel.
-
Tints: Replaces black with the stroke color and sections that aren’t black with tints of the stroke color. White doesn't change.
-
Tints and Shades: Replaces the existing colors with tints and shades of the stroke color. Black and White do not change.
-
Hue Shift: Set a key color for the brush. By default, the most prominent color in the brush is set to be the key color. To change the key color, click the eyedropper icon, and click the color that you want to be set as the key color from the brush preview in the Brush Options window. The sections from the brush that use the key color will be replaced with the stroke color. Other colors in the brush artwork become colors related to the stroke color. Black, white, and gray do not change.
For information on the four available options, you can always click the Tips button (lightbulb icon).



Step 10
Editing a Scatter Brush
To edit an existing Scatter Brush, double-click on the particular brush in the Brushes panel to bring up the Scatter Brush Options window.
7. How to Create an Art Brush
Defining an Art Brush
Illustrator already has several preset Art Brushes, but if you're wondering how to make a paintbrush, you can use the following steps to create a new Art Brush.
Step 1
Create some artwork for the Art Brush. Gradients and Effects cannot be used when creating an Art Brush.



Step 2
Select all the created artwork and drag it into the Brush panel or click the New Brush button. When the New Brush window opens, select Art Brush and click OK to bring up the Art Brush Options window.



Step 3
Name: Change the name of the brush if you wish.



Step 4
Width: Adjusts the width of the brush relative to the original shape. Use the dropdown menu for pen tablet options, such as Pressure, Stylus Wheel, Tilt, Bearing, and Rotation.



Step 5
Brush Scale Options: Set the scale settings for an art brush. With the Stretch Between Guides setting, you can use the two guides in the brush preview window to set the portion of the brush that should stretch when you apply the brush on a path.
This splatter brush is the perfect example. Check out the brush tool Illustrator tutorial How to Make a Splatter Brush in Illustrator if you want to learn more about art and scatter brushes.



Step 6
Direction: This setting sets the orientation of the brush in relation to the path to which the brush is applied. Select one of the four arrows to change this option. The blue arrow that appears in the preview window allows you to see how the art will be drawn on a path.



Step 7
Colorization: These settings are the same as the Scatter Brush colorization options.



Step 8
Flip Along and Flip Across: Flip the art brush over the horizontal and vertical axis.



Overlap: Use this adjustment button to avoid unwanted overlapping.



Step 9
Editing an Art Brush
To edit an existing Art Brush, double-click on the particular brush in the Brushes panel to bring up the Art Brush Options window.
8. How to Create a Bristle Brush
Defining a Bristle Brush
Illustrator already has several preset Bristle Brushes, but you can use the following steps to create a new Bristle Brush.
Step 1
Click New Brush from the Brushes panel and select Bristle Brush from the New Brush window. This will open up the Bristle Brush Options window.



Step 2
Name: Change the name of the brush if you wish.



Step 3
Shape: Select one of the ten brush options. Each bristle brush shape comes with a different appearance.



Step 4
Size: Set the diameter of the bristle brush between 1 mm and 10 mm.



Step 5
Bristle Length: Set the length of the bristles between 25% and 300%.



Step 6
Bristle Density: This setting is calculated based on the Brush Size and Bristle Length and can be set between 1% and 100%.



Step 7
Bristle Thickness: Set the thickness of the bristles between 1% and 100%.



Step 8
Paint Opacity: Set the opacity of the used paint between 1% and 100%.



Step 9
Stiffness: Set the rigidness of the bristles between 1% and 100%.



Step 10
Editing a Bristle Brush
To edit an existing Bristle Brush, double-click on the particular brush in the Brushes panel to bring up the Bristle Brush Options window.
9. How to Create a Pattern Brush
Pattern brushes are arguably the most difficult to master. A Pattern Brush can consist of up to five different pattern swatches. You can use different artwork for the start, finish, side (center), inside corner, and outside corner. Creating a Pattern Brush with five pattern swatches requires you to create some pattern tiles. First, you will learn how to create a simple Pattern Brush, and then you'll learn how to create a Pattern Brush with multiple pattern swatches.
Step 1
Create some artwork for the Pattern Brush. Gradients and Effects cannot be used when creating a Pattern Brush.



Step 2
Select all the created artwork and drag it into the Brush panel or click the New Brush button. When the New Brush window opens, select Pattern Brush and click OK to bring up the Pattern Brush Options window.



Step 3
Name: Change the name of the brush if you wish.



Step 4
Scale: Adjusts the scale of the brush relative to the original shape. Use the dropdown menu for pen tablet options, such as Pressure, Stylus Wheel, Tilt, Bearing, and Rotation.



Step 5
Spacing: Adjusts the space between tiles of the pattern brush.



Step 6
Flip Along and Flip Across: Flip the pattern brush over the horizontal and vertical axis.



Step 7
Fit: Establish how the pattern tiles fit on the path:
- Stretch To Fit: Stretches or squeezes the pattern tiles to fit on the path.
- Add Space To Fit: Adds empty space between pattern tiles to apply the pattern brush proportionally to the path.
- Approximate Path: Fits tiles to the closest approximate path without changing the tiles.



Step 8
Colorization: These settings are the same as the Scatter Brush and Art Brush colorization options.



Step 9
Tile Buttons: Apply an auto-generated tile or a pattern that you created to a specific section of the pattern brush.



Click the tile button that you want to edit, and select the pattern that you want to apply from that list.



Step 10
Illustrator doesn't auto-generate tiles for the Start Tile and the End Tile, so let's create them. Gradients and Effects cannot be used when creating a Pattern Brush.
Define each separate element as an individual pattern swatch by dragging each element into the Swatch panel one at a time.



Step 11
It helps to name the pattern swatch after you've created it. To do this, select the pattern in the Swatches panel, open the fly-out panel, and go to Swatch Options.



Step 12
Click the Start Tile and the End Tile buttons and select the corresponding patterns from the list.



Step 13
In some cases, the auto-generated corner tiles might not look as you wish. In this case, you will have to create all five tiles from the ground up.
Check out this brush tool Illustrator tutorial if you want to learn more about creating your own corner tiles for a pattern brush: How to Make a Vintage Pattern Brush in Illustrator.



9. How to Save and Open Illustrator Brushes
Now that you learned how to make paintbrushes, you might want to save them so that you can access them from any new document you create.
To save the brushes, click the Brush Libraries Menu or open the dropdown menu from the Brushes panel and select Save Bushes.
Where to Find Brushes in Illustrator
To open your saved brushes, click the Brush Libraries Menu and go to User Defined. In this same menu, you can access all the built-in brushes that come with Illustrator. Alternatively, you can open the dropdown menu and go to Open Brush Library > User Defined.



Best Practices
Use Scatter Brushes to quickly fill a page with random-looking art.
If you need to edit an instance of a brush, use the Option of Selected Object button from the Brushes panel. You can make changes to a certain brush stroke without affecting the other strokes.



You cannot use gradients in brushes, but you can use blends. You can create a blend that looks like a gradient and create a brush out of it. Check out this tutorial if you want to learn more about how you can use blends to create complex pattern brushes: How to Create a Light Bulb Text Effect in Adobe Illustrator.
Congratulations! You're Done!
Now that you know how to get different brushes in Illustrator, feel free to create your own collection of brushes. You can find some great sources of inspiration at Envato Elements, with plenty of Illustrator brush options.



And if you'd like to watch a complete guide, follow along with us over on our Envato Tuts+ YouTube channel:
Popular Illustrator Brushes From Envato Elements
Envato Elements is an excellent resource for any kind of brush and paintbrush vector graphics that you may need. Here are some of the most popular brush packs that you can find.
Marker Illustrator Brushes (AI)
No need to waste time looking for marker fonts or creating your own marker brushes. This collection of 25 high-quality digital marker Illustrator brushes is everything you need.



Charcoals Illustrator Brushes (AI)
This collection of 15 high-quality charcoal Illustrator brushes is perfect for giving your projects a rugged effect.



Finest Vintage Illustrator Brushes (AI)
Save the time that you would spend creating your own brushes, and use these Illustrator brushes to create authentic-looking vintage designs.



Arrow-Shaped Illustrator Brushes (AI, EPS)
Choose from one of these 39 art brushes to create stylized arrowed paths. All you have to do is draw a path and select one of these art brushes.



Collection of Hand-Made Illustrator Brushes (AI)
This massive collection of handmade Illustrator brushes comes with 53 watercolor brushes, 59 charcoal and pencil brushes, and 46 ink brushes.



Want to Learn More?
We have loads of tutorials on Envato Tuts+, from beginner to intermediate level. Take a look!


 How to Make a Watercolor Brush in Adobe Illustrator
How to Make a Watercolor Brush in Adobe Illustrator

 Andrei Stefan28 Dec 2023
Andrei Stefan28 Dec 2023

 How to Make Calligraphic Brushes in Adobe Illustrator
How to Make Calligraphic Brushes in Adobe Illustrator

 Mary Winkler21 Jun 2023
Mary Winkler21 Jun 2023

 How to Make, Use, and Manipulate a Bristle Brush in Adobe Illustrator
How to Make, Use, and Manipulate a Bristle Brush in Adobe Illustrator

 Mary Winkler25 Feb 2014
Mary Winkler25 Feb 2014

 How to Make a Brush in Illustrator
How to Make a Brush in Illustrator

 Andrei Stefan13 Dec 2022
Andrei Stefan13 Dec 2022

 Use a Pattern Brush to Create Rope Effects in Illustrator
Use a Pattern Brush to Create Rope Effects in Illustrator

 Andrei Marius27 Jun 2023
Andrei Marius27 Jun 2023

 How to Make a Pickle Pattern Brush in Illustrator
How to Make a Pickle Pattern Brush in Illustrator

 Diana Toma11 Oct 2019
Diana Toma11 Oct 2019

 How to Create an Islamic Art Pattern Brush in Illustrator
How to Create an Islamic Art Pattern Brush in Illustrator

 MissChatz06 Apr 2020
MissChatz06 Apr 2020

 How to Vector Hair With Brushes in Adobe Illustrator
How to Vector Hair With Brushes in Adobe Illustrator

 Sharon Archer-Thomas23 Jun 2023
Sharon Archer-Thomas23 Jun 2023

 How to Create a Gold Chain Pattern Brush With Illustrator
How to Create a Gold Chain Pattern Brush With Illustrator Jose Luis Ramirez14 Oct 2020
Jose Luis Ramirez14 Oct 2020

 How to Create a Soft, Furry Kitten in Adobe Illustrator
How to Create a Soft, Furry Kitten in Adobe Illustrator

 Sharon Archer-Thomas09 May 2017
Sharon Archer-Thomas09 May 2017
Editorial Note: This post has been updated with contributions from Maria Villanueva. Maria is the Associate Editor of the Tuts+ Design channel.