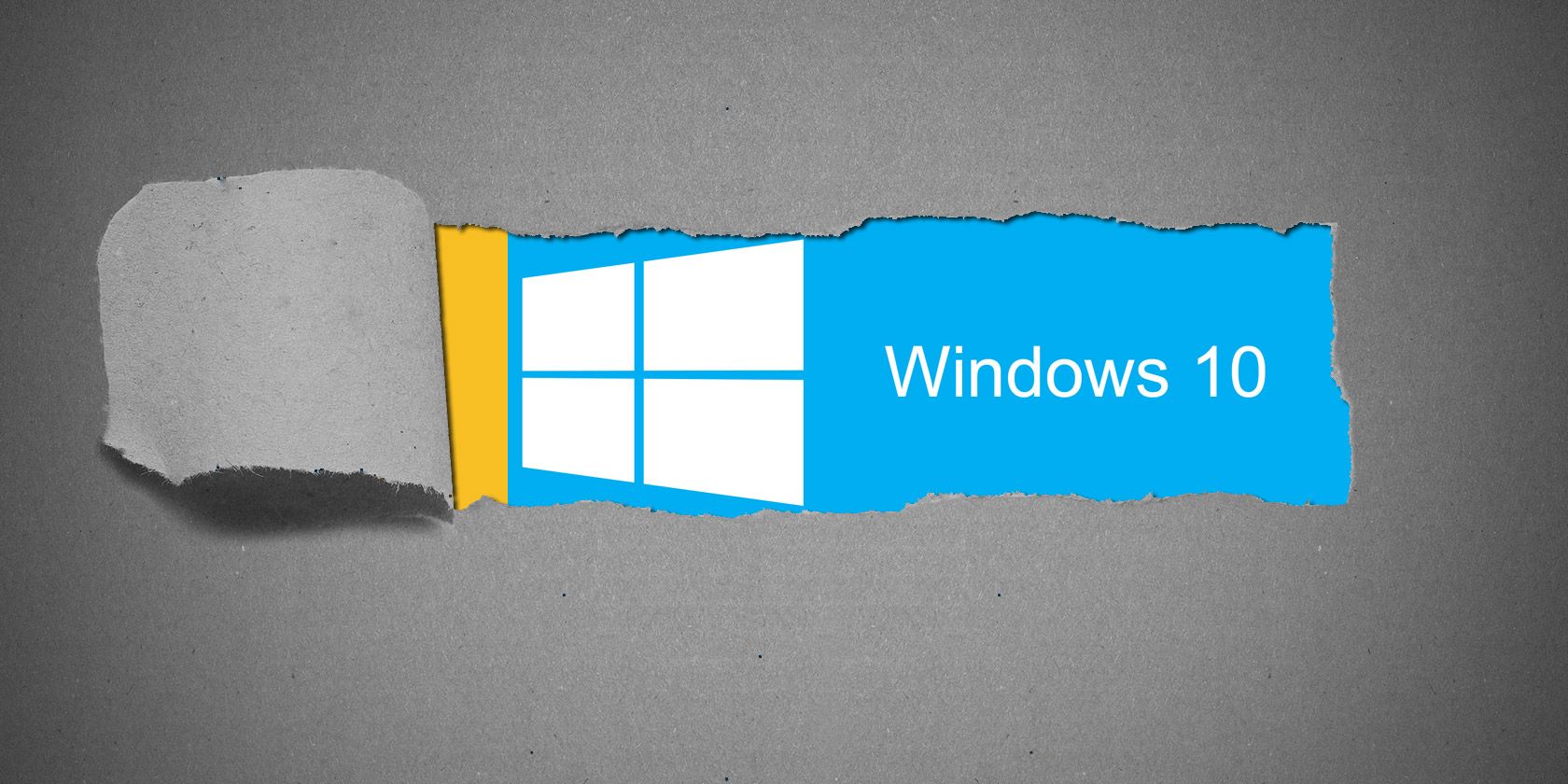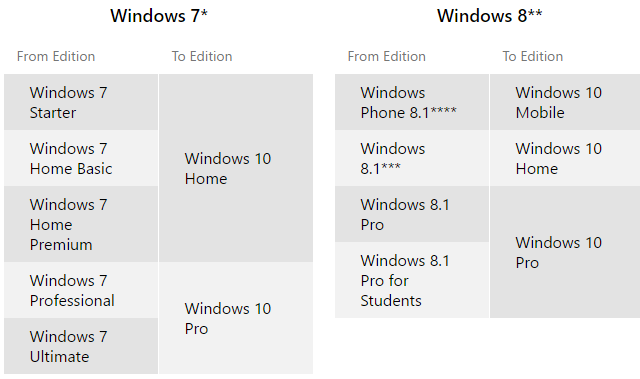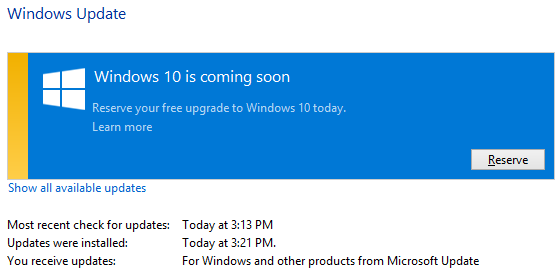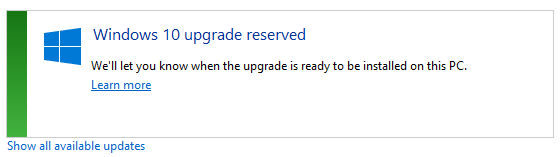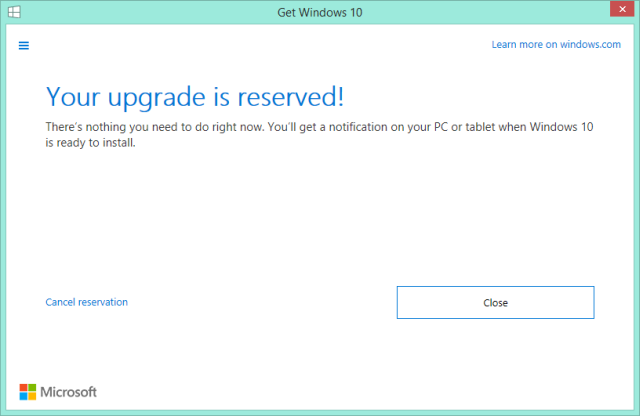Microsoft recently activated the Get Windows notification on eligible Windows 7 and 8.1 devices. Some users don't see the notification, despite running Windows 7 SP1 or Windows 8.1, both of which qualify for a free upgrade to Windows 10.
If that's you, let us show you how to enable the Get Windows 10 upgrade notification. We'll also show you how to cancel the upgrade in case you changed your mind.
Are You Eligible for the Upgrade?
Only specific versions of Windows are eligible for the free upgrade to Windows 10, including genuine versions of Windows 7 (Starter, Home, Professional, and Ultimate) and Windows 8.1 (Phone, regular, Pro, and Pro for Students).
If you are running Windows 7, be sure you have installed SP1. Windows 8 users have to upgrade to Windows 8.1 Update. In both cases, install all the latest mandatory updates and reboot your computer.
If you are running a different version of Windows and would like to upgrade to Windows 10, you could try to get a cheap Windows 7 or 8 license.
Did You Install Optional Updates KB3035583 & KB2952664 / KB2976978?
The Get Windows notification is delivered through an optional update, which was considered adware by some users. To check whether the optional update KB3035583 and KB2952664 (Windows 7) / KB2976978 (Windows 8.1) were installed, access Windows Update via a Windows search or the Control Panel.
If necessary, apply the updates, then reboot your computer. You might also see a Windows 10 is coming soon announcement in the Control Panel.
Once you successfully reserved Windows 10, you should see what's shown below under Windows Update.
Note that if your computer belongs to a domain and/or is administered by someone else within a school or business network, chances are they didn't clear Update KB3035583 to be installed on computers within the network. Speak with your IT department to see whether you may upgrade to Windows 10 and what the procedure is.
Run the Microsoft Compatibility Appraiser
In response to users who didn't see the upgrade notification, Microsoft community moderators compiled a list of reasons why it may not show up. One of the reasons is that your PC was determined to be incompatible with Windows 10; in that case you won't see the Get Windows 10 app until after July 29th.
For those of you who might not be seeing the notification in error, they also compiled a script which will ensure your device meets the conditions for running Windows 10 and then will turn on the Get Windows 10 app.
Briefly, open Notepad, and copy & paste the code below.
REG QUERY "HKLM\SOFTWARE\Microsoft\Windows NT\CurrentVersion\AppCompatFlags\UpgradeExperienceIndicators" /v UpgEx | findstr UpgEx
if "%errorlevel%" == "0" GOTO RunGWX
reg add "HKLM\SOFTWARE\Microsoft\Windows NT\CurrentVersion\AppCompatFlags\Appraiser" /v UtcOnetimeSend /t REG_DWORD /d 1 /f
schtasks /run /TN "\Microsoft\Windows\Application Experience\Microsoft Compatibility Appraiser"
:CompatCheckRunning
schtasks /query /TN "\Microsoft\Windows\Application Experience\Microsoft Compatibility Appraiser"
schtasks /query /TN "\Microsoft\Windows\Application Experience\Microsoft Compatibility Appraiser" | findstr Ready
if NOT "%errorlevel%" == "0" ping localhost >nul &goto :CompatCheckRunning
:RunGWX
schtasks /run /TN "\Microsoft\Windows\Setup\gwx\refreshgwxconfig"
Here are the original instructions from Microsoft Answers:
- Click File, and then Save As
- In the File name box, change the file name to ReserveWin10.cmd
- Then click the dropdown next to Save as type, and select All files (*.*)
- Select the folder you would like to save the file to. For this example, let’s choose to save the file to the C:/Temp folder. Then click Save.
- Open an elevated command prompt. (From the Start screen or Start menu, type Command Prompt in the search box, and then in the list of results, right-click Command Prompt, and select Run as administrator.)
- Finally, run the file from the location you saved to in Step 6. In this example, you would type the following in the Command Prompt window and hit Enter: C:/Temp/ReserveWin10.cmd
Alternatively, and at your own risk, download the script provided by Bradley Hughes via Dropbox. Below are the instructions from Microsoft Answers:
- Go to Dropbox and download the file [No Longer Available].
- Copy the win10fix_full.bat file to anywhere else like desktop.
- Right click the file and click run as administrator.
- Follow the screen instruction until you come to main menu screen.
- On main menu screen do step 1 first and check if you have all updates installed and and then press any key, which will take you back to main menu.
- Now do step 2, which only takes about a second and should have the icon in the Taskbar.
The script can take up to 30 minutes to complete its scan. As mentioned earlier, make sure that you have installed the required Windows updates, otherwise the script will fail in an infinite loop.
Also note that the above code and the Dropbox script only work for the English language versions of Windows. The Microsoft community moderators provided an alternative script for non EN versions, see link above.
How to Cancel the Upgrade
So you reserved your Windows 10 upgrade, but changed your mind? Maybe you don't want the installation files to take up space on your hard drive or you'd rather wait on the installation until it's clear that Windows 10 will be a stable operating system.
Keep in mind that even if you have a reservation and the files have been downloaded, you won't have to install Windows 10 on launch day and it won't happen automatically.
If you'd still like to cancel the reservation, open the Get Windows 10 app from your system tray, click the hamburger menu in the top left, navigate to View confirmation, and click Cancel reservation .
If you want to also get rid of the Get Windows 10 app, we have covered that in detail.
The Upgrade Reservation Is Optional!
Don't fret if you have no way of activating the Get Windows 10 app. It is not necessary to reserve your free upgrade! Eligible users will be able to upgrade to Windows 10 for free until at least July 28th, 2016. The reservation ensures that you will be able to upgrade on July 29th, 2015 by pre-downloading installation files and thus avoiding server overloads on launch day.
Even if you have reserved Windows 10, you don't have to install it immediately .
Have you reserved your upgrade, yet and are you intending to install Windows 10 on July 29th?
Image Credits: paper carton torn Via Shutterstock