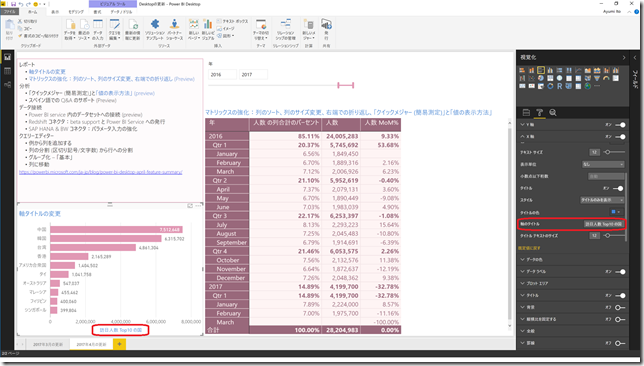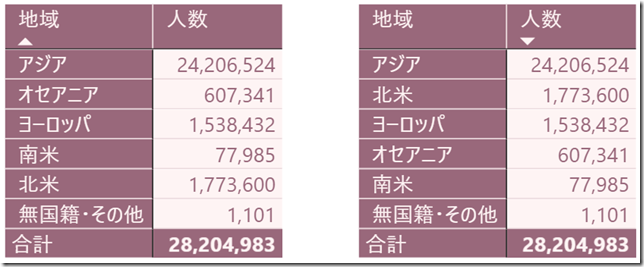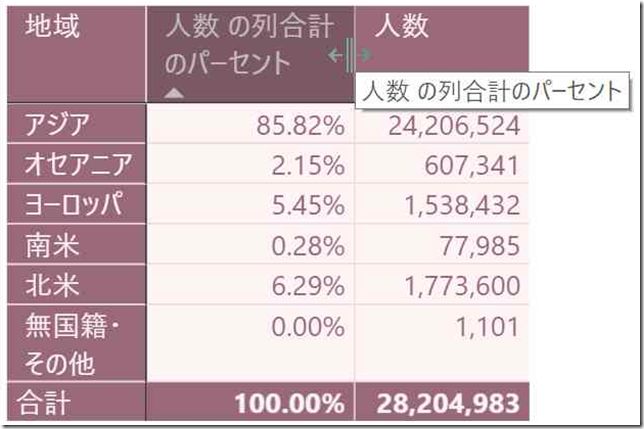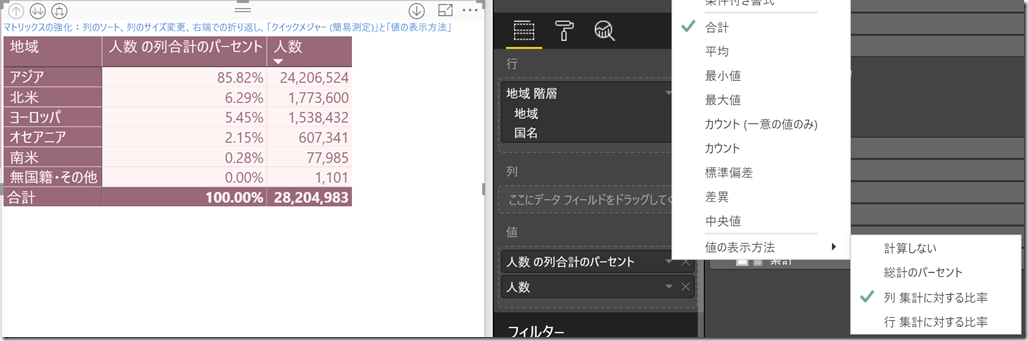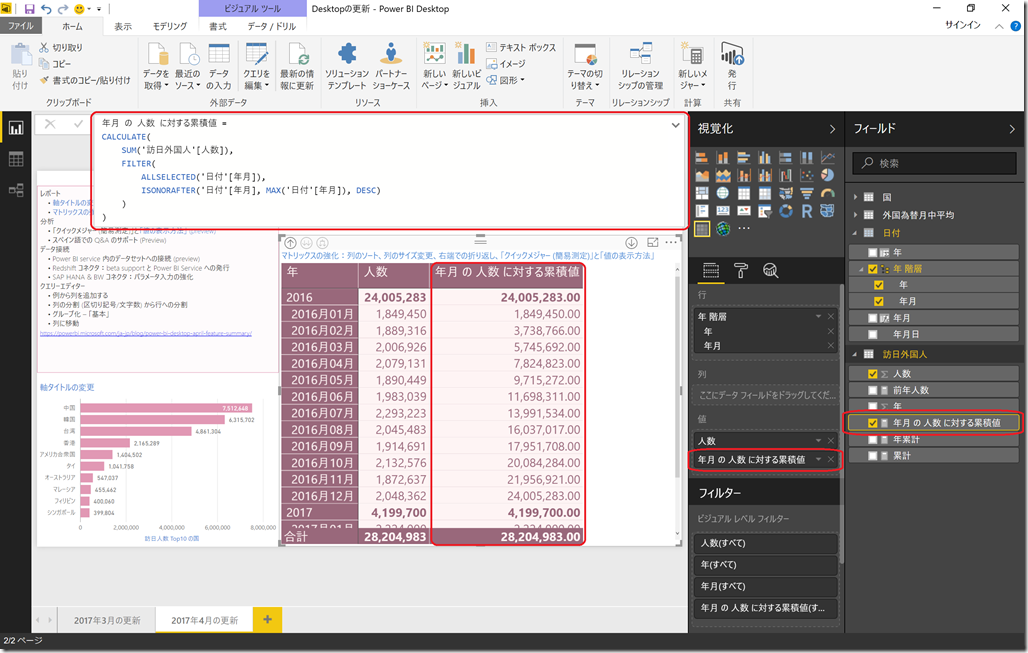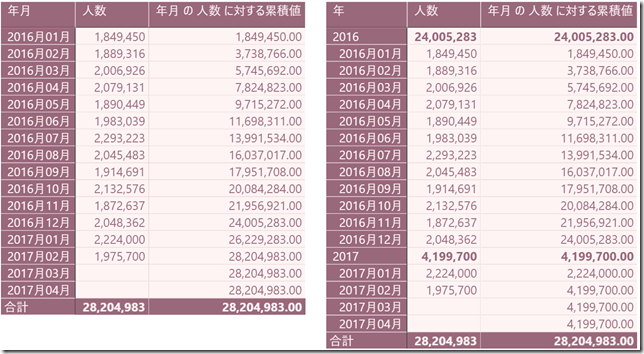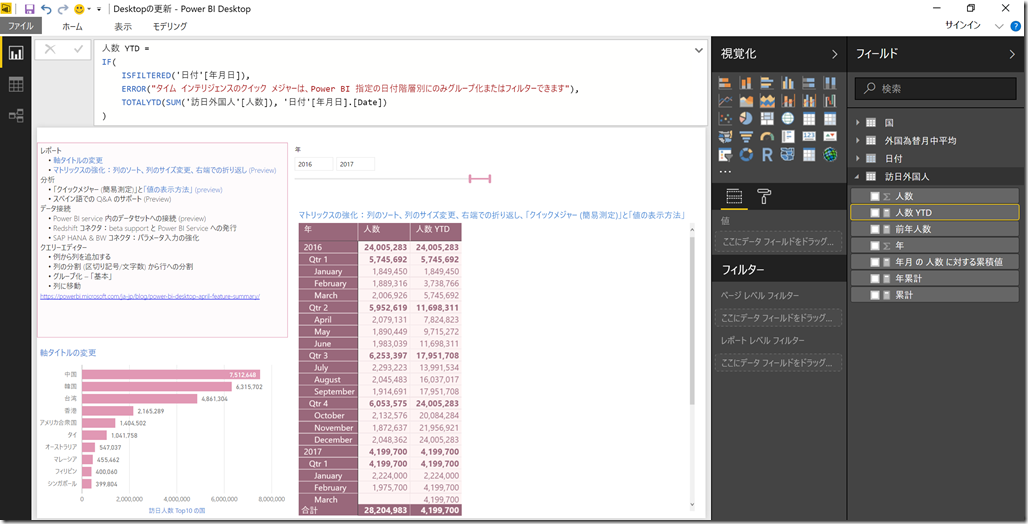Power BI Desktop 2017年4月の更新情報(レポートと分析)
Microsoft Japan Data Platform Tech Sales Team 伊藤
Power BI には Power BI Service と Power BI Desktop がありますが、Power BI Desktop の今回 (2017年4月) の更新では次の機能が追加・強化されました。
レポート
- 軸タイトルの変更
- 「マトリックスのプレビュー」強化:列のソート、列のサイズ変更、右端での折り返し
分析
- 「クイックメジャー (簡易測定)」と「値の表示方法」 (プレビュー)
- スペイン語での Q&A のサポート (プレビュー)
データ接続
- Power BI service 内のデータセットへの接続 (プレビュー)
- Redshift コネクタ:beta support と Power BI Service への発行
- SAP HANA & BW コネクタ:パラメータ入力の強化
クエリ エディター
- 例から列を追加する
- 列の分割 (区切り記号/文字数) から行への分割
- グループ化 – 「基本」
- 列に移動
今回のイチオシは「クイックメジャー (簡易測定)」です。 プレビュー機能を有効にするには Power BI Desktop の最新版をインストールし、プレビューの機能は [ファイル] → [オプションと設定] → [オプション] の [プレビュー機能] から当該機能のチェックをオンにしてください。
今回はこの中から「レポート」と「分析」の Update を紹介します。「データ接続」と「クエリ エディター」については、次回紹介します。
レポート
軸タイトルの変更
グラフの各軸のタイトルを変更できるようになりました。サンプルでは下図の通り、左下の棒グラフにおいて X 軸のタイトルを「訪日人数 Top 10 の国」としています。
「マトリックスのプレビュー」の強化:列のソート
列見出しをクリックすることで、その列の値でソートできます。左は「地域」で昇順にソート、右は「人数」で降順にソートしています。
「マトリックスのプレビュー」の強化:列のサイズ変更、右端での折り返し
列のサイズをドラッグの操作で変更でき、列幅に納まらない文字 (ここでは「無国籍・その他」と「人数 の列合計のパーセント」) は右端で折り返して表示します。
分析
「値の表示方法」
先ほどさらっと例に出した「人数 の列合計のパーセント」という長い名前の列ですが、これがまさに「値の表示方法」という新機能で作成したものです。作り方は [値] に配置したメジャー (ここでは「人数」) のメニューから [値の表示方法] → [列 集計に対する比率] を選択することで、その列内での比率を表示します。表示方法を変えているだけですので、モデルには追加されません。
「クイックメジャー (簡易測定)」
このブログでも DAX シリーズを展開していますが「もっと簡単に作りたい!」という願いをかなえる今回のイチオシの機能です。その名の通りクイックに、DAX に詳しくなくてもメジャーを作れます。下図は「クイックメジャー (簡易測定)」機能で「年月 の 人数 に対する累積値」という列を作った例です。ダイアログボックスでいくつかのパラメーターを入力するだけで、DAX を自動生成してモデルにメジャーが追加されます。フィールド一覧に表示されるので、他の視覚化で利用することもできます。
この「年月 の 人数 に対する累積値」をどのように作成したかというと、次の 4 ステップです。
- 視覚化の「マトリックスのプレビュー」で行に「年階層 (「年」と「年月」からなります)」を、値に「人数」を配置
- 「人数」のメニューから [簡易測定] をクリック
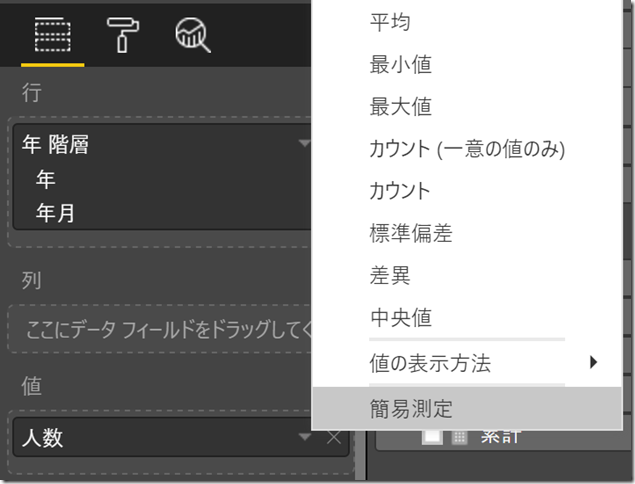
- [簡易測定] のダイアログで [計算] として「累積値」を選択
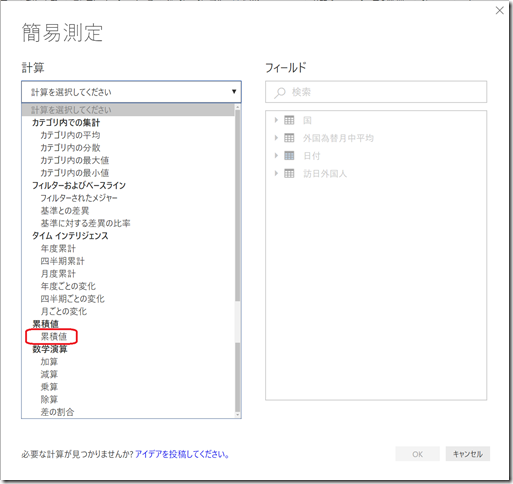
- [基準値] に計算対象となる数値項目 (Sum of 人数)、[フィールド] に累積する単位 (年月)、[方向] に累積していく順序 (昇順) がセットされていることを確認して「OK」をクリック
(各項目の値は、右のフィールドから選択することもできます。)
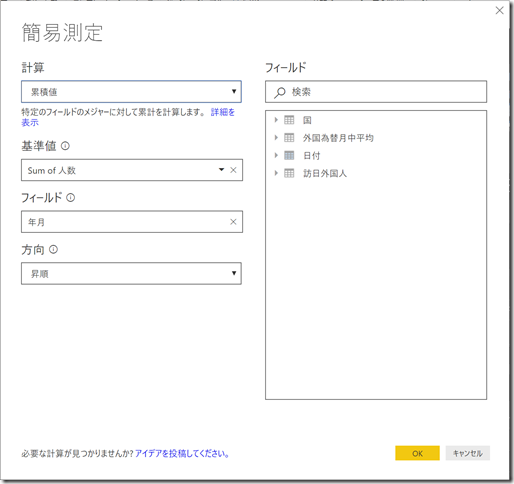
「年」から「年月」にドリルダウンすると、年月ごとに累積されているのが確認できます。下図の左が「階層内の次のレベルに移動」右が「階層内で 1 レベル下をすべて展開」を使ってドリルダウンした様子です。ドリルダウンの方法により累積値が変わるのが面白いですね。
ちなみに、月ごとの累計はタイム インテリジェンス関数を使うことでも作成できます。ただしこの場合は DATE または DATETIME 型の列を使うことになり、月は Power BI が自動生成するものを使わないと想定した通りに動作しないのでご注意ください。
タイム インテリジェンス関数を使った年累計 (人数 YTD) は「年月」では計算できません。Power BI が自動生成する日付階層では正しく計算されます。残念ながら月名などが英語表示ですが。
DirectQuery でクイックメジャー (簡易測定) を使用するには、[ファイル] → [オプションと設定] → [オプション] の [DirectQuery] から「DirectQuery モードで無制限のメジャーを許可する」のチェックをオンにしてください。
今回の更新で DAX がずっと使いやすくなりました。サンプルファイルはこちらからダウンロードできますので、ぜひお試しください。
関連リンク
Power BI Desktop April Feature Summary
https://powerbi.microsoft.com/ja-jp/blog/power-bi-desktop-april-feature-summary/
Power BI Desktop の最新の更新プログラムの新機能
https://powerbi.microsoft.com/ja-jp/documentation/powerbi-desktop-latest-update/
翻訳の時差があるので、最新情報はこちらの英語のドキュメントをご覧ください。
What’s new in the latest Power BI Desktop update?
https://powerbi.microsoft.com/en-us/documentation/powerbi-desktop-latest-update/
Power BI Desktop の最新の更新プログラムの新機能 (過去のアップデート情報はこちら)
https://powerbi.microsoft.com/ja-jp/documentation/powerbi-desktop-latest-update/
クイック メジャーを使用して一般的で強力な計算を簡単に実行する (プレビュー)
https://powerbi.microsoft.com/ja-jp/documentation/powerbi-desktop-quick-measures/