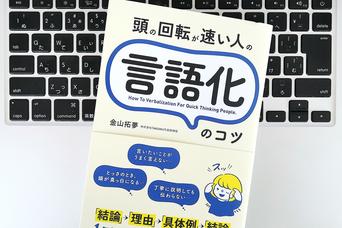パソコンが安全な温度範囲内で動いているかどうかを頻繁に意図的に確認している人はさほど多くないかと思いますが、実はこれかなり重要なことなのです。
特に外の気温が上がってくると、パソコンの温度も下がりにくくなります。今日はパソコンをオーバーヒートさせないために出来ること、オーバーヒートしてしまった場合の対処方法をご紹介します!
パソコンの冷却システムはデバイスの機能の中でも最も重要な機能の一つです。冷却システムがない場合、コンピュータの電気部分はうまく機能することが出来ません。オーバーヒートはパソコンが作動するのに不可欠な部分にダメージを与えてしまいます。安全な温度でパソコンを使うには熱を外へ逃がしてやらなくてはなりません。
■オーバーヒートしたパソコンはなぜ危険なのか?
簡単に言うと、パソコンが熱くなると、パソコンの中にあるハードウェアを壊してしまったり、ライフスパンを縮めてしまったり、修復出来ないダメージを被ったり、データが飛んでしまったりする可能性が高くなるからです。
データがなくなる危険性以外にも、熱はパソコンを内部からだめにしていきます。マザーボード、CPUなども熱にさらされているとライフスパンが大幅に短くなってしまうこともあります。
また、熱くなったパソコンは処理スピードも遅くなります。なのでパソコンのスピードを落とさないためにも、パソコンの温度が一定以上熱くなっていないことを確認することは大切なのです。
■では適正温度の範囲とはどのくらい?
世の中には色んな種類のパソコンが出回っているので、安全な温度の範囲は何度から何度までである、とは残念ながら一概には言えません。適正温度の範囲はプロセッサーの種類、製造メーカー、その他の要素に左右されます。
CPUをオーバーヒートさせずにCPUパフォーマンスの限界に迫ることに特化したサイトOverclockers Clubでは下記のように述べています。
AMDおよびIntelの最高温度は80度くらいとされています。CPUがこの温度に達することがあればかなり深刻な問題がある、と言えるでしょう。CPUの適正温度はアイドル状態で40度以下、稼働状態で55度以下が適正範囲だと一般的には言われています。
■PCの温度確認方法
パソコンの通気口に手を突っ込んだり、ケースを触って確認するというのは決して正確な判断方法とは言えません(とは言え、触ることが出来ないほど熱くなっている場合は異常あり、と判断出来る場合もありますが)。
では、どのようにして判断するのが正しいやり方なのでしょうか? やり方はいくつかあります。
ソフトウェアを新しく追加せずにパソコンの温度をチェックするにはシステムBIOSを確認します。パソコンを再起動し、ブート画面でBIOSに入るオプションが表示されるはずです(Deleteキーの場合が多いです)。設定画面に入り、画面上の指示に従ってBIOSメニューを進んでいって下さい。コンピュータのハードウェアおよびCPUを監視するメニューがあるはずです。そこにCPU温度という項目があります。温度確認のためだけにパソコンの再起動は気が進まない、というのであれば、システム監視ツールを使って温度を確認することも可能です。例えば、『HWMonitor』というWindows用のフリープログラムはCPUの温度だけでなく、それぞれのパソコンのコア、ビデオカード、ハードドライブの温度、それぞれの温度の最高/最低値なども表示してくれます(ハードウェアがサポートされていない場合は残念ながらこのツールは使えません)。
他にも同様のツールはクロスプラットフォームアプリ『GKrellM』(Windows/Mac/Linux)、システムトレイフレンドリーアプリ『Real Temp』、『Core Temp』、『SpeedFan』などがあるので、試してみて下さい。SpeedFanを使うと温度以外にそれぞれのファンの稼働速度、RPM数値なども見ることが出来ます。
■オーバーヒートを防ぐ方法
ほとんどのコンピュータには冷却システム、ファンなどが装備されていますが、熱による深刻な問題が起きないように出来ることがいくつかあります。
パソコンを常にキレイに: パソコンをオーバーヒートさせないためには、パソコンをキレイに保つ必要があります。ほこりがたんまりと溜まったパソコンは必然的に通気性も悪くなり、熱が逃げにくくなります。自分のパソコンが頻繁に熱くなるようであれば、一度掃除してみるのも良いかも知れません。
ホコリが溜まると熱が逃げにくくなります。パソコンのケースを開けてみた時に、上の写真のような状態であれば、パソコンの寿命はかなり短くなってしまってい ます。写真ほどホコリが溜まっていないにしても、パソコンを掃除する手間と、新しいパソコンを買うために働く手間を考えると、掃除をしないというのは、 言ってみれば自分で自分の首を閉めているようなものです。
もしお手元のパソコンが上の画像のような状態であれば、スクリュードライバーやエアダストスプレーなどを用意して、掃除に取りかかって下さい!この際だからパソコンを徹底的にキレイにしたいと言う方はYouTubeの動画をぜひ参考にして見て下さい!
■熱を発するものを遠ざける
物理的にパソコンをどこに置いているのか、というもの重要な問題です。他に熱を発するものを近くに置いておくと、当然のことながらパソコンの温度も下がりにくくなります。出来るだけ冷たい空気が入りやすい環境を整えてみて下さい。
■それでもパソコンが熱くなりすぎる場合
まず最初に一つ注意を。パソコンがオーバーヒートしているからと言って、パソコンケースの横を開けたくなる衝動につられないで下さい。これは多くの場合、問題を悪化させる恐れがあります。パソコンは通常、重要な部分に冷たい空気が入りやすいように考慮された設計となっています。ケースの横を外すことに寄って空気の流れが変えられてしまう恐れがあります。
その代わりにパソコンをシャットダウンし、熱が冷めるのを待ってみて下さい。それからクリーニングをするなり、BIOSをアップグレードするなり(詳細はマザーボードのマニュアル、またはウェブサイトをよく読んで下さい)、冷却システムをアップグレードするなりの戦略を練っていきましょう。
パソコンはキレイな状態であり、BIOSも最新状態、というのであれば、パソコンを開き、ファンや放熱板が正常に動いているかどうかを確認してみて下さい。ケーブルが緩くなっていたり、傷になっている場合は速やかに交換しましょう。ファンや放熱板に異常がある場合、冷却用のハードウェアを購入し取り替えて下さい。
PCを自分で開いてみたり、新しい部品を取り付ける、という作業に不安がある方は、パソコンに詳しい知人や友人、または業者などに頼んでみるのが安全かも知れません。
今回は冷却システムの基本的なお話でしたが、他にも自分が実践している冷却方法やパソコンのクリーニング方法があればぜひコメントで教えて下さい!
Erica Ho (原文/まいるす・ゑびす)