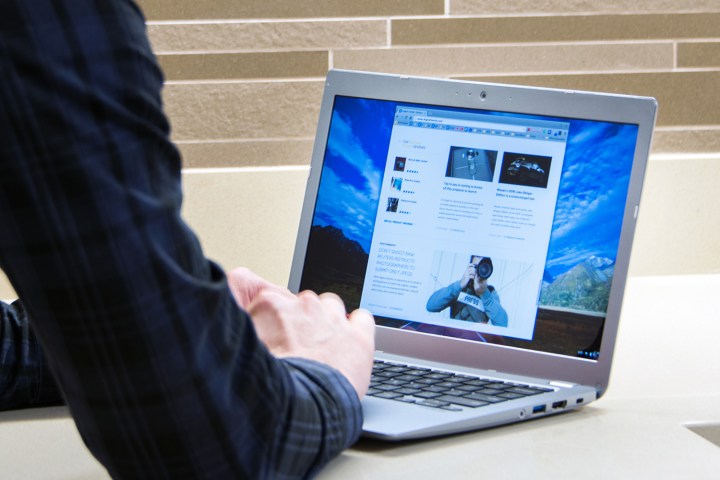
Fortunately, just because your internet connection drops doesn’t mean you have to sit back and give up. Google has implemented several ways to use Chrome OS features offline, whether you need to read emails, work on documents, or carry out another task. Here’s how to do it!
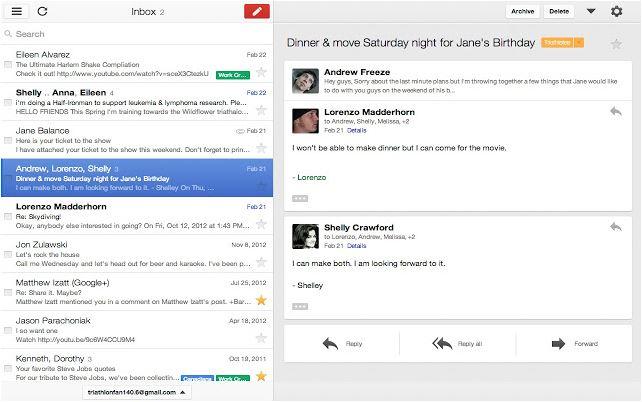
The bad news is that there’s no permanent offline email solution for Gmail — at least, not yet. The good news is that Google is working on one, and, in the meantime, you can try out the beta. The problem with betas, of course, is that they tend to have flaws or bugs that still need to be fixed, so this option may not work perfectly for you. However, if you are stuck without email and desperately need to check for any previous updates, it may be more than enough.

If your Chrome browser isn’t currently open, open it and create a new tab. Look for the new Gmail Offline icon next to the taskbar and click it. This will load the offline syncing option, though you may have to go through a brief confirmation window first.
It’s important to know what this app does. It will automatically sync all your messages and queued actions whenever Chrome is running and your internet connection is good. This allows you to see any of the latest emails or responses that you may have missed while your computer was online. It cannot magically send or receive emails that were created after you went offline unless you connect again. Not even Google is that good.
Documents

For working on offline documents, we turn to Google Drive. Perhaps realizing just how many Chromebooks are used for schoolwork and on-the-go jobs, Google has worked to make all Drive documents accessible even when you aren’t connected to the internet… as long as you have the right setup.
First, make sure that Google Drive is fully updated — this isn’t usually a problem on Chromebooks, but double checking never hurts. You need a recent version of Drive to access offline features. Then, head over to your Chrome browser, log into Drive, and visit Settings, which is the first option housed beneath the gear icon in the upper-right corner of the window. Once there, look for the heading that says Offline next to a description that says, Sync Google Docs, Sheets, Slides & Drawings files to this computer so that you can edit offline. That’s pretty self-explanatory!
Make sure the box next to the Offline description is checked. Keep in mind that this solution has its limitations, however, especially when it comes to collaboration. Drive will save a state of the Drive document from the last time you connected to the internet, but it can’t do more than that. Say that your team is all working online at the office with a Google Doc, and you’re working offline in your car. Your team will be able to see and interact with each other’s changes in real time, but you will be working on your own version of the document. This can cause some issues when syncing up changes, so it’s a good idea to use this primarily for your solo work. Also, know that there are a few things that won’t work offline, including the online collection of Drive images, Google Forms, and web-based PDFs.
Web pages

As long as you have a little time to prepare, you can also use Chrome OS to view webpages offline. There are a couple different options here, but we prefer the ease of use and features that come with downloading the Pocket extension. Pocket is a simple Chrome program that allows you to save articles, videos, and other types of content for later viewing, even when you are offline.
This is nice for long road trips when you want a bit of entertainment, but it can also prove valuable when working on work or school projects where you need access to information but an internet connection isn’t available in your work spot. Remember, however, that Chromebooks are light when it comes to storage and RAM, so trying to store too much content may lead to sluggish performance or crashes.
Scheduling

Google has extended its offline abilities to Google Calendar as well, which means that you can take a look at all your meetings, appointments, and reminders kept in Calendar whenever you want — even without internet service. It’s very easy to set up, too. As with Drive, open Calendar, click the gear icon in the top-right corner, and select Settings. At the top of the page, select the Offline option. If you have more than one Calendar, you can choose which you want to access offline.
There are some caveats, however. The version of your Calendar that you can view offline is read-only, meaning you won’t be able to make any changes to it. It also cannot sync with your other devices and import changes made elsewhere until you’re connected to the internet again. So make sure your calendar is set for the day before you go offline!
Notes

If you want to use your note application offline, you probably can — and this isn’t limited to just a single app. Evernote, for example, allows you to choose Offline Notebooks and select certain notebooks for offline viewing. Google Keep offers a similar feature, one that will save offline notes and automatically upload them later.
What else can you do offline?
Quite a lot, actually! Google allows third-party developers to offer offline features for their apps and extensions as well, and many have utilized the feature. There are at least a couple hundred apps in the Chrome Web Store that work offline. These include games like Angry Birds, productivity apps, publications like the New York Times, and apps that span nearly every other category you can think of. If you didn’t find your solution in our guide, peruse the Chrome Web Store for any apps you might want.
Editors' Recommendations
- The most common Skype problems and how to fix them
- 9 best 2-in-1 laptops in 2024: tested and reviewed
- How to clean a laptop keyboard without damaging the keys
- How to use Google Gemini, the main challenger to ChatGPT
- The most common motherboard problems, and how to fix them






